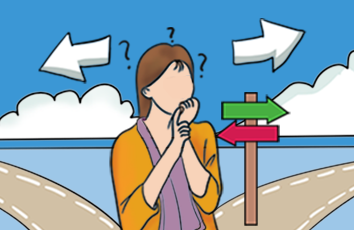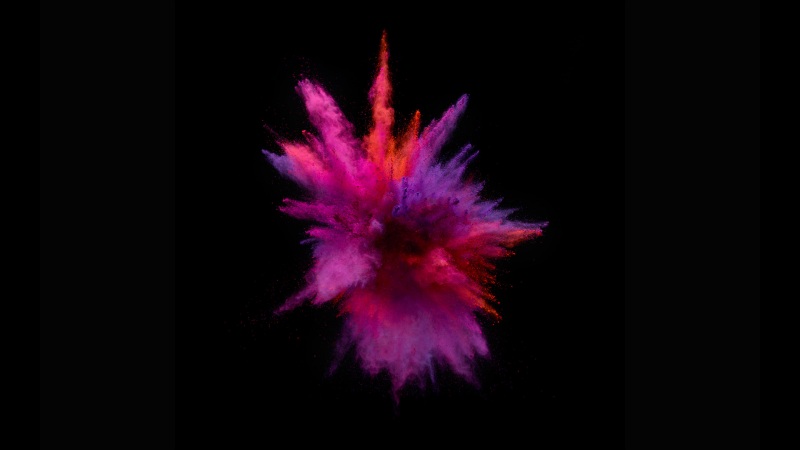人生本是一个不断学习的过程,在这个过程中,就是你们的好帮手,下面分享的Windows7系统下检查u盘启动盘是否制作成功的方法懂iphone的网友们快点来了解吧!
1Windows7系统下检查u盘启动盘是否制作成功的方法
方法一、
首先装机刚制作好的u盘启动盘,然后查看里面是否有相应的文件,如果有的话就说明u盘启动盘制作成功。
方法二、
1、鼠标右击计算机选择管理选项,在打开的管理界面中,选择磁盘管理项;
2、如果出现下面的界面的话,就说明u盘启动盘是制作成功的。
3、要是出现的如下面的界面,就表示u盘启动盘制作未成功。
2Windows7优化大师有哪些实用工具?
Windows7优化大师有哪些实用工具,Windows7优化大师提供了许多实用工具,小巧实用往往值得一用,比如Windows7优化大师提供的系统一键还原,可以一键备份Windows系统,一键还原Windows系统,内存整理大师,可以自动释放和整理内存,使您的系统运行更快速,文件分割大师,可以对系统中的任意的文件进行分割,合并操作,文件粉碎机,帮助您彻底删除重要文件,防止反删除操作,软件卸载大师,帮助您卸载已经安装到系统中的软件,驱动管理大师,备份驱动程序,重装系统后轻松一键还原系统驱动等等.
打开Windows7优化大师,选择"推荐资源"选项卡,再选择左侧"实用工具"就会出现许多小巧实用的系统工具软件.
3windows7下如何用CMD命令复制和删除文件夹?
有时候有些顽固的文件或者文件夹我们总是让你删除不掉,不要着急其实Win7系统自带的CMD命令就可以很好的解决这个问题,下面小编就为你介绍一下windows7下如何用CMD命令复制和删除文件夹。
如果我要把f盘的file文件夹复制到c盘根目录,如何用cmd命令实现呢?很简单:
xcopy f:file c:file /e
如果要删除呢?也简单:假设删除d盘下的123文件夹
del/s/q d:123*.* ----(用于删除文件夹下的子文件)
rd/s/q d:123 ----(用于删除文件夹)
/s参数为子目录
/q参数为不用确认
删除文件用的是del命令,那么,是不是像ren命令通吃文件和文件夹一样,del是不是也可以删除文件夹呢?
答案是否定的,因为删除文件夹必须使用rd命令,这叫术业有专攻^_^。
rd的另外一个写法是rmdir,源自ReMakeDirectory。使用的方法也很简单:rd 文件夹名 即可,例如:rd test。它支持带路径的文件夹名,例如:rd d:test。
有时候,rd并不能很好地完成任务:你让它删除test文件夹,它却傲慢地向你翻白眼:目录不是空的。不过,这也不能怨它偷懒不干活,只是它的脾气有点怪:如果要删除的文件夹下面还有子文件,你得给rd戴顶高帽,加个 /s 参数,它才会高高兴兴地帮你做事,所以,正确的写法是:rd /s test。
如果你是个彻头彻尾的懒鬼,光是使用 rd /s test ,可能还是对它不甚满意,因为当你在删除带子文件的文件夹的时候,CMD总是不识时务地停下来,殷勤地问你:是否确认(Y/N)?非得等你输个字符敲下回车不可。命苦不能怨政府,点背不能怨社会,谁叫rd有那么大的威力呢,它一旦耍起流氓来,那是谁也拦不住的有风险,删除须谨慎啊。好在微软对那些对删除十分有把握而又懒得要命的家伙体贴入微,提供了一个十分方便的参数 /q ,它取自quiet,官方解释为:安静模式,带 /S 删除目录树时不要求确认。这次再试试:rd /q /s test,真个是:弹指一挥间,灰飞烟灭,是不是有眼不见心不烦的酣畅感?
4Windows7下利用凭据管理器提高访问速度的方法
在登录远程计算机或者访问站点时,我们通常要输入用户名和密码信息。这些重复性的操作会影响我们的工作效率和使用体验,其实对于本地用户来说我们完全可以将这些访问凭据(用户、密码、证书等)保存在本地,在访问时有系统自动完成凭据的认证过程,这无疑会提高我们的工作效率。凭据管理器就是这样一个系统组件,可帮助我们完成本地访问时的认证工作。其实,这个组件从Vista中就有了,雨林木风win7系统但无疑Windows 7中的凭据管理器在功能上更强一些,实用性也更大。
打开控制面板,显示所有控制面板项,可找到凭据管理器。进入该页面可看到默认情况下凭据管理器并没有保存任何凭据。不过,在此我们可以添加Windows 凭据、基于证书的凭据、普通凭据这三种类型的凭据。相对来说,Windows 凭据和普通凭据使用较多。特别是Windows 凭据,我们可将HomeGroup的凭据、远程桌面的凭据、共享凭据等添加进来。至于普通凭据,我们可将平时经常访问的站点,比如Windows Live的应用凭据添加进来。添加凭据的方法非常简单,以添加Windows 凭据为例,单击添加Windows凭据链接进入添加凭据窗口。在此,我们分别输入目标地址(Internet地址或网络地址)的名称或者URL地址,以及用户名和密码,最后确定即可。此外,保存在凭据管理器中的凭据信息我们可随时进行修改、删除。
将访问凭据添加到凭据管理器中,不仅可方便我们对于目标站点的访问,同时也便于我们快速地迁移。当凭据添加完毕后,我们可点击凭据管理器窗口中的备份保管库链接将凭据信息保存下来。在安装了新的系统,或者我们要将其迁移到另外一台PC的时候可点击凭据管理器窗口中的还原保管库链接将其还原到新系统中,而不不需重复添加了。这样,利用凭据管理器功能,我们不需重新维护远程桌面列表,同时也不再需要单独记录HomeGroup自动生动的密码了,将在很大程度上解放管理员。
5删除Windows7通知区域的无效旧图标的方法
Windows7操作系统经过一段时间的使用之后,在任务栏的通知区域会遗留下大量无效的旧程序图标,这些程序甚至可能已经被卸载掉了。那么,要如何操作才能删除这些无效的旧图标呢?请跟着墨染暖心的操作,一步步执行。
具体操作如下:
一、查看通知区域图标中的现有图标
1.鼠标左键单击Windows7旗舰版任务栏右侧的三角形按钮,如图1所示:
图1 单击Windows7任务栏右侧的三角形按钮
2.在出现的窗口中,选择自定义,如图2所示:
图2 选择自定义
3.在出现的通知区域图标窗口的下拉列表框中可以看到所有的通知区域图标,如图3所示:
图3 查看通知区域图标
二、删除Windows7通知区域的无效旧图标
我们可以通过注册表编辑器来进行手动删除。
1.点击开始按钮,在开始菜单的搜索框中输入regedit并按下键盘上的回车键,如图4所示:
图4 输入regedit
2.在出现的注册表编辑器窗口中,点选编辑选项,在出现的栏目中单击查找(F)命令,如图5所示:
图5 单击查找(F)命令
3.在出现的查找窗口中,输入IconStreams,并点击查找下一个(F),如图6所示:
图6 查找IconStreams
4.接着注册表会进行搜索,搜索完毕后,将会列出有关通知区域图标的注册表项IconStreams和PastIconsStream,如图7所示,并将这两项删除,关闭注册表编辑器。
图7 删除注册表项IconStreams和PastIconsStream
5.键盘上的Ctrl+shift+ESC,打开Windows7任务管理器。
6.在Windows7任务管理器窗口中,切换到进程选项卡,找到进程项,单击结束进程按钮将该进程项终止。如图所示:
图8 结束进程explorer.exe
7.在出现的Windows任务管理器提示界面,点击结束进程,如图9所示:
图9 点击结束进程
8.点击文件(F)菜单命令,在出现的下拉菜单中选择新建任务(运行)(N),如图10所示:
图10 新建任务(运行)(N)
9.在创建新任务窗口中,输入,并点击确定,如图所示:
图11 输入explorer.exe