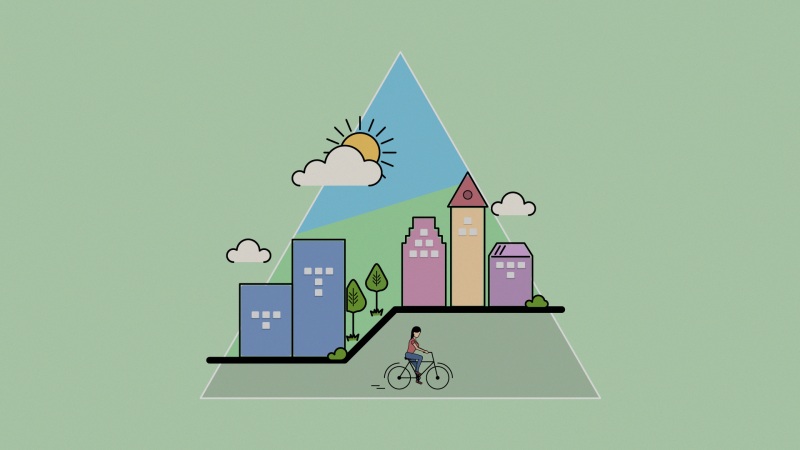给自己一点时间接受自己,爱自己,趁着下午茶的时间来学习推荐的在多张PPT幻灯片中连续播放背景音乐,过去的都会过去,迎接崭新的开始,释放更美好的自己。
1在多张PPT幻灯片中连续播放背景音乐
使用PowerPoint做幻灯片,有时我们需要给所有幻灯片加上背景音乐,来渲染气氛,增强演示效果。但直接使用插入菜单栏中的影片和声音→文件中声音所插入的背景音乐只对所选择的那张幻灯片起作用,等到播放下一张时,背景音乐就停止播放了。怎么解决这个问题?
其实我们只要再在自定义动画中简单设置一下,就可以轻松控制背景音乐在指定的部分或全部幻灯片播放了,具体做法如下:
1、把全部幻灯片做好,在需要插入声音的幻灯片中,单击插入菜单下的影片和声音 →文件中的声音,选择所需的声音文件,在出现是否需要在幻灯片放映时自动播放声音?的对话框时选择是(如图1)。
2、如果是在PowerPoint 2000中操作,右键单击新出现的声音图标小喇叭,选择编辑声音对像,勾选循环播放,直到停止选项(如图2),最后单击确定按钮。(为了不影响幻灯片的视觉效果,此时可以顺便把小喇叭拖到这张幻灯片的右下角。)
3、右键单击声音图标小喇叭,选择自定义动画,打开自定义动画窗口(如图3),单击继续幻灯片放映,这时其下面的停止播放项会由不可操作的灰色变成实色。接下来再单击在哪张幻灯片后项,然后在方框内填入需要停止播放的幻灯片的序号,最后单击确定。(这里还可以把不播放时隐藏勾选上,这样在播放幻灯片过程中就不会显示声音图标了。)
这样指定的背景音乐就可以在几张幻灯片中连续播放了。
如果是在Office PowerPoint 中操作,第2步的画面如图4,这里有一个显示选项可供选择,我们可以勾选幻灯片放映时隐藏声音图标项,这样在播放幻灯片过程中就不会显示声音图标了。
而第3步的右键单击声音图标小喇叭,选择自定义动画,打开的自定义动画窗口也有所变化,如图5:这时我们可以左键双击自定义动画窗口中的一剪梅.wma或右键单击一剪梅.wma,再选择效果选项,会出现如下图的播放声音窗口(如图6)。单击在哪张幻灯片后项,然后在方框内填入需要停止播放的幻灯片的序号,最后单击确定就完成设置了。
2ppt加密图文教程
有时候为了防止公司机密泄露,不得不为PPT加密,这里小编以powerpoint文件进行加密为例,奉上完整图文教程:
1、点击文件》另存为;
2、点击工具》常规选项;
3、设置打开密码,即打开PPT时需要输入的密码;
电脑教程
4、输入完成需要再次输入确认;
5、完成之后,正常关闭PPT,再次打开需要通过输入密码打开,即完成了 PPT的加密。
PS:解除加密的方法同上,只是在输入密码时为空即可解除。
3完全掌控PPT幻灯片播放节奏
大家在用PPT播放幻灯片的时候,是否经常控制不了时间?或者只能在演讲台上放置一个时钟?虽然PPT中可以插入日期/时间(同时选自动更新),那也只能显示开始播放的时间,演讲者并不能实时了解当前时刻,要做到这一点,可以请FLASH来帮忙,在PPT的母板中插入一个FLASH时钟就可以了。如图1所示:
操作步骤如下:
1.打开FlashMX,新建一文档,大小设为250×30吧,其余默认。
2.在图层1用文字工具拖出六个动态文本框,分别将变量名设为year、month、date2、day、hour、minute、second,再加上一些静态修饰文本,如Time:等,排列如图2:
设置文字的颜色与PPT背景相近。由于经过投影仪播放的影像与在电脑显示器中不完全一致,就利用这一点差异使得演讲者能看到数字时钟,而观众却基本看不到。
3.新建一层,按F9打开帧动作面板,加入AS代码,注意所有标点符号均为英文半角。
详细解说如下:
= function(){
mydate = new Date();
//构建日期时间实例;
year = ();
//读取年份赋给变量year;
month = ()+;
//读取月份赋给变量month;
date2 = ();
//读取日期赋给变量date2;
day = ();
//读取星期赋给变量day;
day = "星期:"+day;
//变量day显示格式为"星期+day"形式;
= ();
//读取小时赋给变量hour;
minute = ();
//读取分钟赋给变量minutes;
second = ();
//读取秒赋给变量second;
if (hour=12) {
//如果变量hour小于等于12;
hour = "AM:"+hour;
//变量hour显示为"AM+hour"形式;
} else if (hour12) {
//否则变量大于12;
hour = "PM:"+hour;
//变量hour显示为"PM+hour"形式.
}
};
修改文档的背景色,使之与PPT背景色一致,然后生成SWF文件备用。
4输入法设置导致PPT无法输入中文
之前一直在用Microsoft Office ,但前段时间我把机子里的office升级到了,升级之后还一直没用过Powerpoint,今天第一次使用就遇到了一个问题,就是没办法在Powerpoint的幻灯片里输入汉字,但数字、英文的输入都很正常。
以为是输入法的问题,就换了好几种输入法,但问题还是没有解决。
经过一番检查,发现原来是我关闭了输入法设置里的高级文字服务导致的。在选项设置里将关闭所有高级文字服务前面的勾取消,PowerPoint就可以正常输入熟悉的方块字了。
Windows XP以上的系统这个选项默认是打开的,因为我用习惯了以前的输入法控制器,就把这个给禁用了,所以才遇到了今天的这个问题。希望能给大家提个醒。
5在PowerPoint 里把PPT文档批量转为PDF
在Office 中,要把PPT转换成PDF格式很简单,但如果要把大量的PPT转换成PDF就是一件很难的事情了,因为PowerPoint(下文简称PPT)本身不支持批量转换,不过我们可以利用VBS在PPT的外部实现PPT文档的转换,方法也很简单。下面我就教大家详细的转换方法。
通过本文可以了解到:
1.利用VBS在PPT的外部实现PPT文档转换成PDF(PDF.VBS);
2.文件夹选项中对指定类型的文件进行右键功能绑定;
提示:Office只要安装一个SaveAsPDF的加载项之后,就可以直接利用Office中的具体应用来进行另存PDF。
(图示)
经过笔者的尝试,最终知道PDF的文件类型是32,因此我们仍可以使用SaveAs的方法在脚本中实现另存为PDF功能,其关键语法就在于: ls_new,32
有了在手,我们只要完成它和资源管理器的整合。批量转换的工作就迎刃而解了。在资源资源管理器中点工具菜单上的文件夹选项,单击文件类型标签,在已注册的文件类型中找到(或)的文件类型,然后在右键菜单上注册相应的转换功能,如图所示:
(图1)
关键就在用于执行操作的应用程序里的内容(其中G:Windows对应于系统所在路径,请根据系统路径进行设定):
G:WINDOWSsystem32wscript.exe c:pdfpdf.vbs "%1"
"%1"就是传入的第1个参数,加入双引号的目的是需要考虑全路径名中可能含有空格。接下来就是如何操作批量工作:只要找到多个PPT(PPTX类似),然后点右键菜单中的PPT2PDF就可以了,图2就是此功能的应用:
(图2)
转换过程中,PPT在调度过时并不真正关闭,会一直转换下去,这5个文件的转换也挺快,然后再看看我们的成果吧:
(图3)
怎么样?这种批量转换的方法很过瘾吧?如果是几十个或者是几百个PPT(PPTX)的演示文档,或者是经常重复性的操作,使用此方法都非常方便。更让人叫绝的是:因为是和资源管理器进行集成,不论是同一目录还是多重子目录下PPT的转换过程,在利用Windows操作系统的搜索功能后,只要选中相应的文档,再点右键PPT2PDF,就可以完成我们有PPT的地方就有PDF的终极目标了(当然要求所在目录是可写的,而不是只读)。