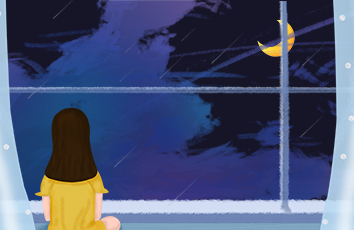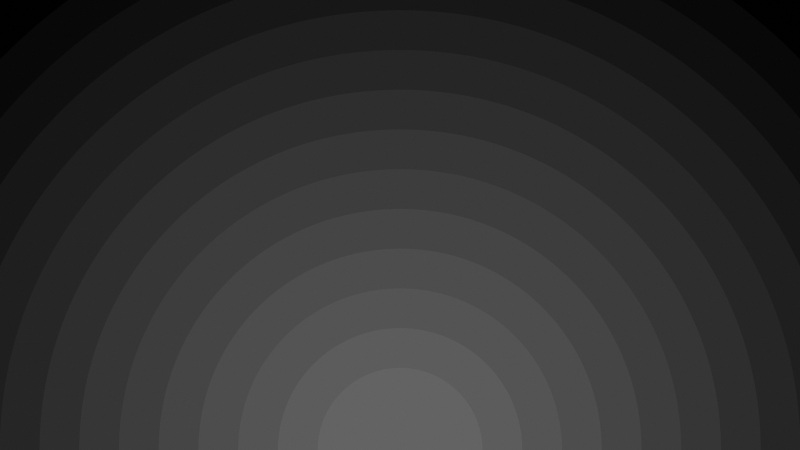在这个颜值当道,屌丝闪边的时代,拼不过颜值拼内涵,只有知识丰富才能提升一个人的内在气质和修养,所谓人丑就要多学习,今天给大家分享PS教你将照片做成手绘作品,希望可以对大家能有小小的帮助。
1PS教你将照片做成手绘作品
先上几张成品:
风景也可以做成漂亮的绘画作品。
Step 1
打开一张人像照片(选择光感较强,易于塑造明暗,同时最好颜值较高,增加绘画兴趣)
右上角模式选择为绘画模式。
佐佐大人在这里选了一位清凉干爽的妹子~
Step 2
解锁当前图层(原本默认的图层右侧有个小小的锁的样子)
并定义当前图层为新图案。
Step 3
点击图案图章工具,在生成的图案选择栏里找到生成的新定义图案。
Step
新建两个空白图层(快捷键Shift+F5填充为白色图层,如图所示放置图层)。
Step 4
选择照片图层,将透明度变为20%
Step 6
选择图案图章工具,确定图案为照片,并取消印象派对勾,选择 喜爱的笔触,我选择的是圆扇形笔触,熟悉画笔工具的一听就懂了吧,之后把需要绘画的部分刷出来。(PS:刷的时候是特别有快感的)
Step 7
面部保留全部照片细节先不动它,结合使用图案图章工具和画笔混合工具(画笔工具),将头发、手部、衣着颜色打乱,留有鲜明的色块笔触感。
不用面面俱到,稍微做出留白部分更像绘画中的笔触间隙~
一定要注意明暗及形状,多尝试使用不同的画笔笔触结合使用,效果更佳哦。
Step 8
为方便之后的涂抹,用修复工具将头发发丝除去。
后期抹色常常会因为发丝等使得颜色发脏,所以做干净方便后期。
(衣服多余的边角花纹亦可以采取同样的方式除去)
Step 9
用图案图章工具顺着面部结构进行涂抹,注意不要破坏脸部肌肉明暗线,涂抹完成后的人脸像敷上面膜,水嫩嫩的。
是不是已经有点绘画的效果了呢?这时候可以悄悄奖励自己一颗糖哦。
2PS教你将照片做成手绘作品(2)
Step 10
选择画笔工具,按住alt 拾取深色颜色,作出头发暗面(笔触选择圆扇形毛刷)
好吧其实佐佐大人也不确定你们会不会做到第九步就满足 而 交作业了呢?
坚持下去,糖不能白吃的。
Step 11
按照头发走势画出头发,区别明暗,显现立体感。上色的同时,学会使用画笔混合工具,将头发自然抹出。
(运笔要流畅自如)
Step 12
对眼睛重新描线,并提亮瞳孔,眉毛用笔尖加少许线条,淡化。(眼睛的刻画尤为重要,一双不灵不灵的眼睛能为成品增色不少,眼睛高光不宜多,颜色依照原照片少许提亮即可)
Step 13
继续深入结合画笔工具使面部更加细腻,注意口部肌肉线条的刻画,必要时用画笔拾取深色加深,在用混合画笔抹匀。鲜艳嘴唇色彩,提亮牙齿,高光适当。
Step 14
用混合画笔工具将色块手变得更加细腻。
Step 15
耳根处的零散头发可以先用画笔抹上一条颜色,再用混合画笔工具顺发势涂抹拉长。
效果慢慢出来了。
Step 16
是不是很简单也很有效果?
身后的头发虚化,这样一来,头发全部塑造好啦~
Step 17
最后稍作修改,一张blingbling的手绘作品就诞生了,是不是很棒啊~
(末了别忘了签上你的大名哦)
最后给同学们几张素材练习:
风景照片素材:
注:更多精彩教程请关注教程 频道