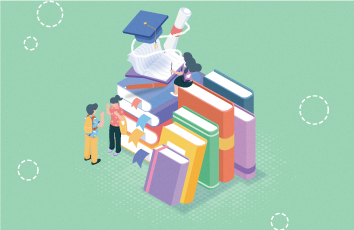大家好,我是好色之图1。今天教大家一个比较好玩的小技巧,为照片设计双重曝光的效果。什么是双重曝光效果,常年摆弄相机的朋友一定熟悉,我们先看看效果图:
首先看下今天的素材照片:
先说明一下,制作双重曝光效果,需要抠图,可能很多朋友还没有掌握这个技术(我也没教过,以后找时间专门讲一节抠图课),为了节约时间和篇幅,我预先抠好了一张图。
制作双重曝光效果的图片,不必抠得太细致,差不多就行,原因嘛,大家往下看。
第一步,还是CTRL+J复制图层,然后抠图,抠好图后,鼠标点击背景图层,在背景层上新建一个空白图层:
前景色设置为白色,使用“油漆桶”工具(长按渐变工具选择),点击图层,将空白图层填充上白色:
现在看到,照片的背景颜色已经变为白色。接下来点击最上面抠好图的图层,新建调整图层“黑白”,将片中人物颜色变为黑白,在上方属性面板中,点击下图标记的小方块:
这个小方块的功能是:将调整图层按钮向下切入,就是只针对它下面的第一个图层产生作用。
接下来,拖入其他的素材到人物图片上,就会出现下图效果:
素材照片会以“智能对象”的方式,置入正在设计的图片中,看着眼熟吗?没错,与平时使用的“自由变换”一样,鼠标按住四个角中的任意一个,向外拖拽,就可以放大图片了(如果没有出现图中变换框,可以自行使用变换工具CTRL+T进行变换)。将素材图片放大到上下两个边与人物图片相同,就可以敲回车确定了。
调整图层混合模式为“变亮”,这一步一定要记住,很关键。
现在看看,效果基本已经出来了。使用移动工具(快捷键V),左右移动素材图片,找一个自己看着比较舒服的位置:
在素材图片图层上,添加一个图层蒙版:
通过前面的教程,大家也都清楚了,白色的蒙版就应该使用黑色画笔来涂抹。那么接下来,我们就把前景色设置为黑色,使用画笔工具(快捷键B),画笔硬度设置为0,不透明度50%左右,将人物面部和身上你看着不爽的建筑素材擦除:
好了,到这里就基本完成制作了。如果你不喜欢建筑素材是带有颜色的,可以把它变为黑白,先离开图层蒙版,点击图层,再到软件上方菜单栏中,点击 “图像”-“调整”-“黑白”:
这时你会发现,建筑素材的颜色也去掉了:
头发里的建筑素材感觉有点暗,使照片明暗不平衡了,那就使用“色阶”工具(CTRL+L),将中间调提亮一些,再看看效果:
现在看起来,左边显得不那么黑了。手比较勤快的同学,记得把人物头上的发卡修调,我太懒了。不弄了。一张简单的二次曝光效果也就完成了。最后看看对比:
设计思路就是这样做,但是素材可以很多变,不同的素材也会有不同的效果,大家可以多做尝试:
好了,今天的教程就到此结束了,我是好色之图1,喜欢摄影和PS,会不定时的推出一些摄影文章和PS教程,也会分享一些实用的调色小插件,如果您感兴趣,请关注我,您的点赞、评论、转发,就是给我最大的鼓励,感谢观看,下节再见!