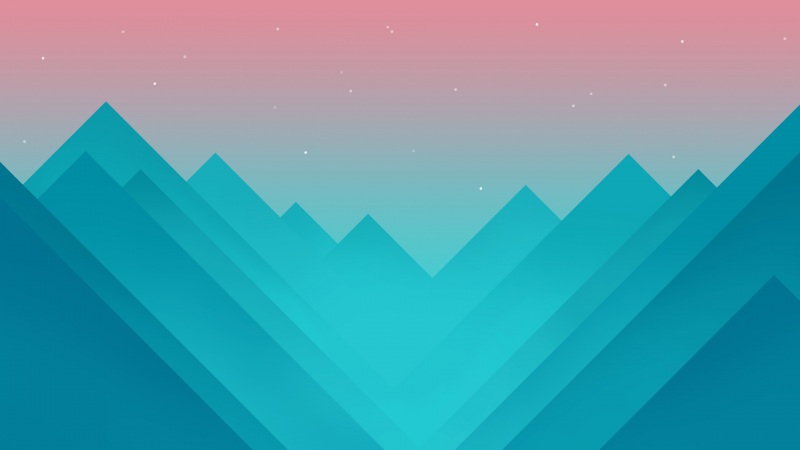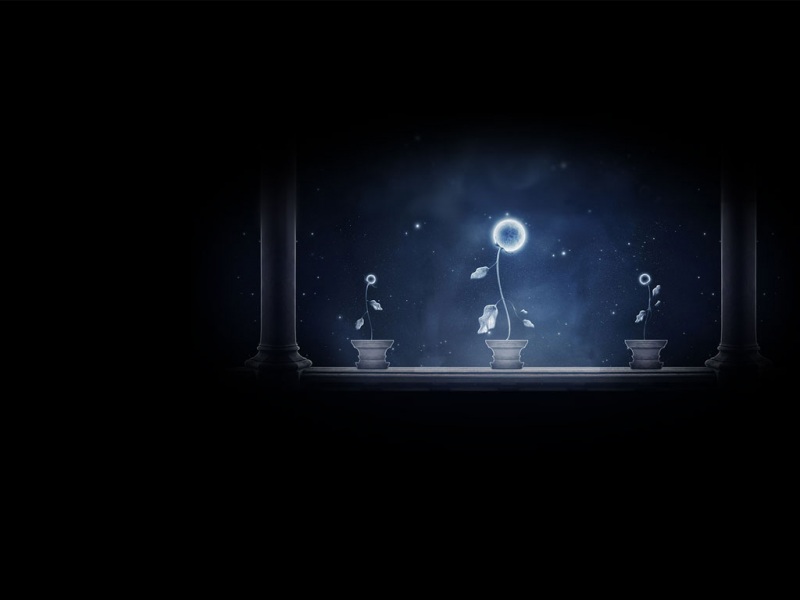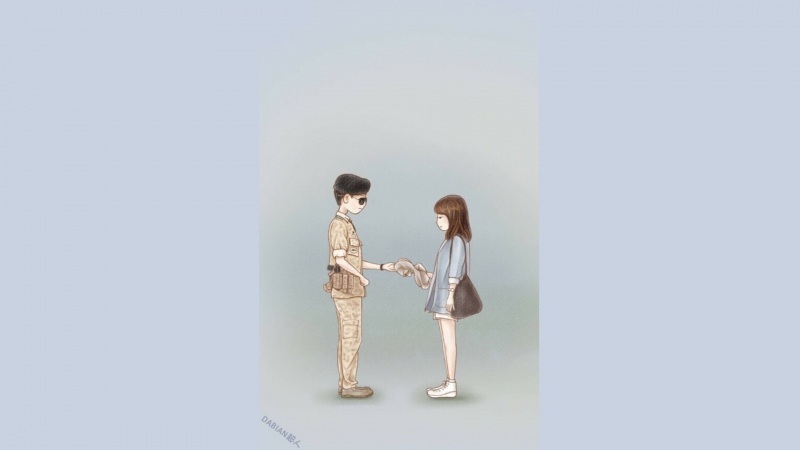今天给大家分享的是由小编精心为您推荐的在Word[year]文档中突出显示查找到的内容,喜欢的朋友可以分享一下,也算是给小编一份支持,大家都不容易啊!
1在Word文档中突出显示查找到的内容
在Word文档中可以突出显示查找到的内容,并为这些内容标识永久性标记。即使关闭查找和替换对话框,或针对Word文档进行其他编辑操作,这些标记将持续存在。在Word中突出显示查找到的内容的步骤如下所述:
第1步,打开Word文档窗口,在开始功能区单击编辑分组的查找下拉三角按钮,并在打开的下拉菜单中选择高级查找命令,如图1所示。
图1 单击高级查找按钮
第2步,在打开的查找和替换对话框中,在查找内容编辑框中输入要查找的内容,然后单击阅读突出显示按钮,并选择全部突出显示命令,如图2所示。
图2 选择全部突出显示命令
第3步,可以看到所有查找到的内容都被标识以黄色矩形底色,并且在关闭查找和替换对话框或对Word文档进行编辑时,该标识不会取消。如果需要取消这些标识,可以选择阅读突出显示菜单中的清除突出显示命令,如图081203所示。
图3 突出显示查找到的内容
2在Word文档中使用Office剪贴板
通过剪贴板,用户可以有选择地粘贴暂存于剪贴板中的内容,使粘贴操作更加灵活。在文档中使用剪贴板的步骤如下所述:
第1步,打开Word文档窗口,选中一部分需要复制或剪切的内容,并执行复制或剪切命令。然后在开始功能区单击剪贴板分组右下角的显示‘Office剪贴板’任务窗格按钮,如图1所示。
图1单击显示‘Office剪贴板’任务窗格按钮第2步,在打开的Word剪贴板任务窗格中可以看到暂存在Office剪贴板中的项目列表,如果需要粘贴其中一项,只需单击该选项即可,如图2所示。
电脑教程
图2 Office剪贴板任务窗格小提示:如果需要删除Office剪贴板中的其中一项内容或几项内容,可以单击该项目右侧的下拉三角按钮,在打开的下拉菜单中执行删除命令,如图3所示。
图3 执行删除命令如果需要删除Office剪贴板中的所有内容,可以单击Office剪贴板内容窗格顶部的全部清空按钮,如图4所示。tulaoshi
图4 单击全部清空按钮
3在Word中拖动文本进行移动或复制
无论是Word、Word还是最新的版本的Word,通过拖动的方式移动或复制文本的功能始终被保留下来。在Word中复制文本的步骤如下所述:
第1步,打开Word文档窗口,选中需要移动或复制的文本内容,如图1所示。
图1 选中文本内容第2步,将鼠标指针指向被选中的文本区域,按住左键拖动文本到目标位置,如图2所示。
电脑教程
图2 拖动文本进行移动小提示:如果想要复制被选中的文本,则需要在按住Ctrl键的同时拖动文本。第3步,将被选中的文本移动或复制到目标位置后松开鼠标左键即可(如果在拖动文本的同时按住Ctrl键,则需要同事释放Ctrl键)。