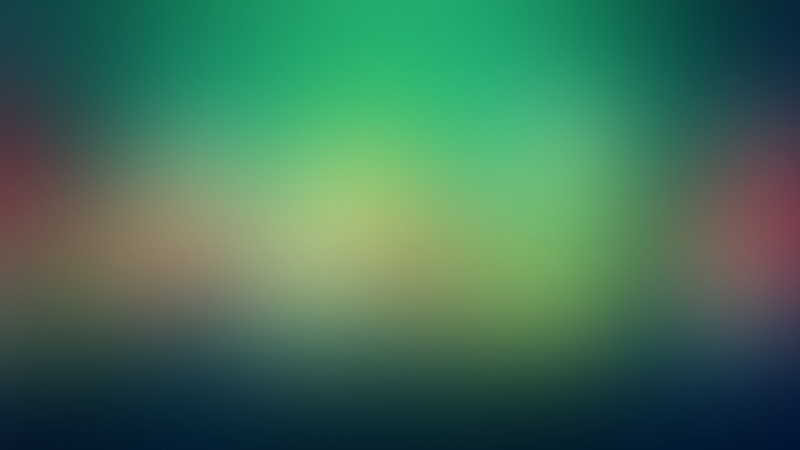为了对某些数据进行保护,我们在使用wps表格的时候,可以将其设置为星号显示的效果,下面就让小编告诉你在wps表格中如何将数字设置为星号显示的方法,希望对大家有所帮助。
在wps表格中将数字设置为星号显示的方法:
在表格打印区后面,选择单元格,输入电话号和卡号。这样在打印时就不会显示这个数据,也不会造成表格混乱。这里选择的是H2和H3。
在wps表格中将数字设置为星号显示的步骤图1
正常制作表格后,在B2中输入双引号中的函数,“=CONCATENATE(LEFT(H2,3),"★★★★",RIGHT(H2,4))”。这里的★是指按住Shift+数字键8得到的星号。
函数LEFT(H2,3)的意思是保留H2单元格中数字的左面3个数。
函数RIGHT(H2,4))的意思是保留H2单元格中数字的右面4个数。
在wps表格中将数字设置为星号显示的步骤图2
在B3中输入双引号中的函数,“=CONCATENATE(REPT("★★★★-",3),RIGHT(H3,4))”。
函数REPT("★★★★-",3)的意思是重复"★★★★-"这个文本字符串3次,也就是得到结果★★★★-★★★★-★★★★-。
在wps表格中将数字设置为星号显示的步骤图3
星号设置出来了。剩下的就要将原数据隐藏起来。
选中原数据所在的单元格,按鼠标右键,在弹出的菜单中选择“设置单元格格式”。可以按住Ctrl键将需要设置的单元格一起选中。
在wps表格中将数字设置为星号显示的步骤图4
点“字体”选项,将字号改成1,这样设置是为了达到使用其它方法也看不清数字的目的。在颜色选项中,选择与表格背景一样或相近的颜色,达到简单隐藏数字的目的。
在wps表格中将数字设置为星号显示的步骤图5
点“保护”选项,将“锁定”和“隐藏”选中。这样设置可以禁止更改单元格内容,并将编辑栏中的显示进行隐藏。
也可以将手机号和卡号的单元格也设置成隐藏状态,这样就将数据引用地址隐藏起来了。
在wps表格中将数字设置为星号显示的步骤图6
点功能区中的“审视”,点击“保护工作表”,在密码窗口中输入一个密码,在下面的窗口中选中“选定锁定单元格”和“选定未锁定单元格”。确定。
这样设置之后,别人就只能对工作表进行浏览,而无法进行更改。
在wps表格中将数字设置为星号显示的步骤图7
现在来看一下效果。鼠标点击原数据单元格,不注意看,是发现不了这里有数据的,同时编辑栏中也没有显示。
在wps表格中将数字设置为星号显示的步骤图8
看了在wps表格中如何将数字设置为星号显示