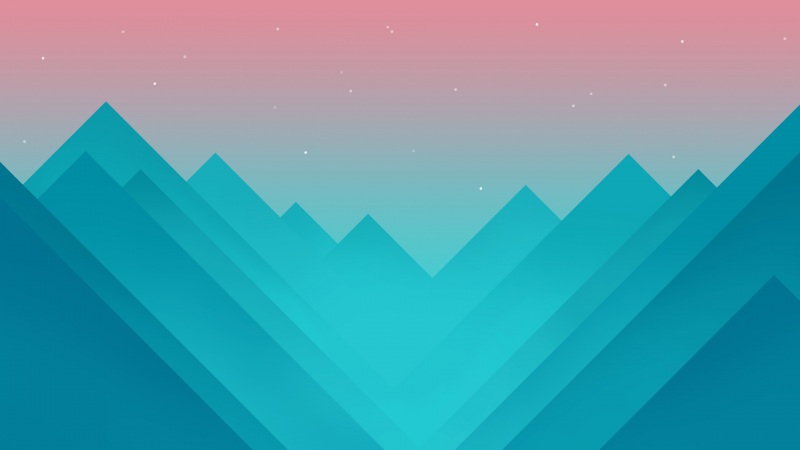注意:先将U盘插入电脑后,再点击虚拟机!!!
1、打开虚拟机程序,新建一个虚拟机后,到下图界面。如下图:
2、单击如下图:
3、在“硬件类型”中选择“硬盘”,单击“下一步”,如下图:
4、选择“使用物理磁盘”按钮,单击“下一步”,如下图:
5、单击“设备”下方右侧按钮,选择所要添加的物理磁盘(U盘),单击“下一步”。
说明:供选设备可能多个,一般后面带“0”的不是USB设备,其他的可通过添加
后根据大小判断,不正确的可移除。(见步骤6、7)
6、单击“完成”按钮,完成磁盘添加。
8、添加正确的物理磁盘。单击“确定”。
9、打开虚拟机电源,设置BIOS从U盘启动。
10
11、出现下图所示BIOS设置界面,按右方向键,选择“Boot”(启动)设置界面
12、按动下方向键,将光标移至(+Hard Drive)处,再按“+”键,将“+Hard Drive”移至第一项,并按“回车”键。如下两图:
13、回车后进入下图界面,按动下方向键,将光标移至“VMuare Virtual SCSI Hara Drive-
(0:1)”处,按“+”号键,将其移至第一项。如下两图。然后按F10键保存并退出,出现一个询问窗口,选择“YES”并回车,系统重启。
14、重启:
15、重启U盘PE桌面,如下图