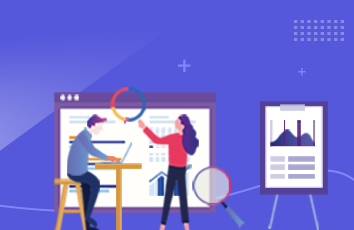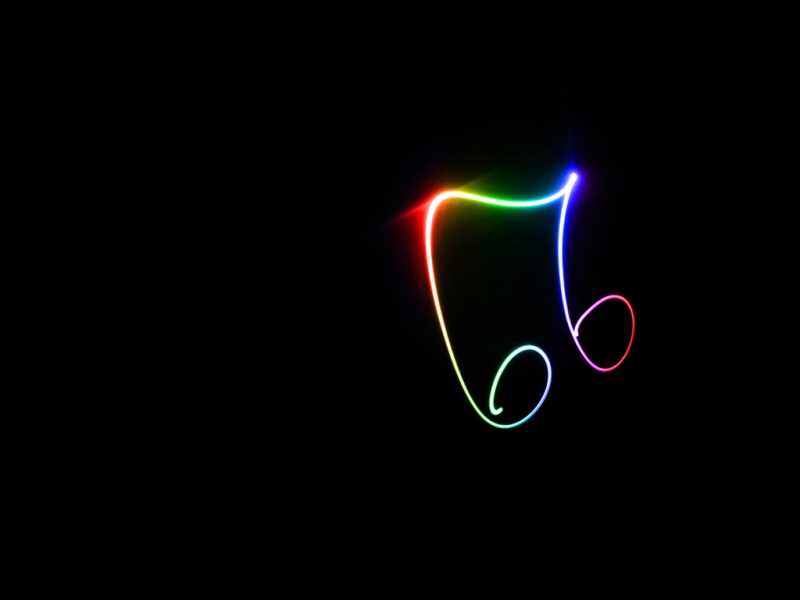我们有时需要把excel表格中的数据重新输入到word文档的表格中,如果一个一个输入比较麻烦,我们可以尝试下使用“邮件合并法”批量导入到word表格中。下面是将excel的数据批量导入到word表格中的方法,希望小编整理的对你有用,欢迎阅读:
excel数据批量导入到word表格中的方法excel数据批量导入到word表格中的方法图1
1、打开文字文档以后,先做好表格,接着找到文档中工具栏的“工具”按钮。
excel数据批量导入到word表格中的方法图2 excel数据批量导入到word中
2、点击之后,就会弹出一个命令菜单,在其中找到“邮件合并工具栏”,点击“邮件合并工具栏”以后就会出现如下图2的一个工具栏了。
excel数据批量导入到word表格中的方法图3
3、在这个工具栏中找到如下图的图标,点击打开数据源。
excel数据批量导入到word表格中的方法图4
4、接着就会出现一个选择框,选择好需要导入的数据源excel文件,点击确定。
excel数据批量导入到word表格中的方法图5
excel数据批量导入到word表格中的方法图6
5、接着鼠标如下图点击要导入数据文档表格中的单元格,让光标在这个单元格总闪动,然后点击第二幅图上的图标“插入合并域”。
excel数据批量导入到word表格中的方法图7
excel数据批量导入到word表格中的方法图8
6、接着选择要输入的项目,点击确定,就能看到第二幅图中单元格里出现了《姓名》,出生日期和性别也可以用同样的方法输入。
excel数据批量导入到word表格中的方法图9
excel数据批量导入到word表格中的方法图10
7、然后点击如下图”合并到新文档“,在合并到新文档设置中选择要导入的数据起始行和结束行,点击确定。
excel数据批量导入到word表格中的方法图11
excel数据批量导入到word表格中的方法图12
最后就完成导入!
>>>下一页更多精彩“excel表格批量导入图片的方法”
excel表格批量导入图片的方法
1:首先看需要导入照片的Excel员工档案简表:
excel表格批量导入图片的方法图1
2:员工照片都放在D盘【员工照片】文件夹内,并且都以员工的姓名命名:
excel表格批量导入图片的方法图2
3:在员工档案简表C2单元格输入以下公式,向下复制: ="" 公式中的D\员工照片为存放照片的文件夹; A2为照片名称。176和220分别是照片的宽度和高度。单位是像素,实际应用时大家可以根据实际情况调整:
excel表格批量导入图片的方法图3
4:复制C列公式内容,粘贴到记事本中:
excel表格批量导入图片的方法图4
5:调整员工档案简表C列的行高、列宽与照片大小相同:
excel表格批量导入图片的方法图5
6:复制记事本中的内容,右键单击员工档案简表C2单元格,选择性粘贴:
excel表格批量导入图片的方法图6
7:单击确定按钮,帅哥和美女的照片就全部按部就班啦~~
excel表格批量导入图片的方法图7