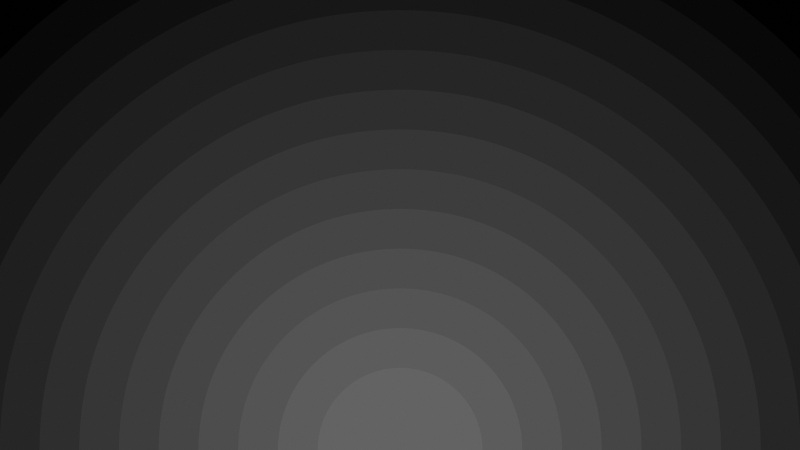问题来源
这几天,不止一位朋友问韩老师数据透视表应用的问题,今天,韩老师就给大家总结,来一篇“数据透视表应用大汇总”。
分类讲解1:更改汇总方式
数据透视表对文本型数据默认的统计方式是计数,对数值型数据默认的是求和。
在要更改汇总方式的字段上点右键——【值汇总依据】,就可以改变汇总方式。
值显示方式也可以改变:
2:数值排序
3:设置步长汇总
数据透视表中,在要分段的数据列上右键,选择【分组】,会出现【组合】对话框,输入起始于、终止于、步长即可:
结果如下图:
4:按年季月汇总
版的,只要是日期型的字段,生成数据透视表时候,默认生成“年、季、月”统计数据。
及以前的版本需要自己在数据透视表日期字段上,点击右键,选择【分组】——【创建组】,在【分组】对话框中选择“年、季、月”。
5:自定义筛选
鼠标要放在数据透视表的行标签前一行,选择【筛选】,才能在数据列标签上出现筛选按钮
,从而实现自定义筛选,如下图:
筛选方法和普通表格方法一样:
6:筛选前几项
如果不用“自定义筛选”,在列标签上点击筛选按钮
,也可以实现筛选:
比如筛选前5项,可以选择前10项,手工改为前5项:
7:添加列字段
选择数据透视表浮动菜单的【分析】——【字段、项目和集】—【计算字段】:
分步图:
在【插入计算字段】输入名称、公式,点击添加,如下图:
最终结果:
8:生成相应的数据透视图
生成的数据透视图,可以通过【设计】进行修改,结果如下:
以上功能,能用动图演示,以下几个功能,不是一副动图能说明白的,所以,韩老师链接上详细的讲解:
9:批量生成合并单元格
见文章:
Excel116 | 巧用数据透视表批量生成合并单元格
10:分类汇总
见文章:
ExceL013 | 惊艳!! ! 数据透视表做分类汇总:整洁美丽,还能自动更新!
以表格形式布局报表,自行设置数据透视表样式,结果层析清晰、整洁美观,且能数据及时更新。
11:数据透视表中使用切片器
见文章:
Excel012 | 筛选竟能如此任性:在数据透视表中使用切片器
插入切片器,实现单一条件或多个条件的筛选。
12:多个工作表合并计算
见文章:
Excel008 | 利用数据透视表向导实现多工作表合并计算
本方法实现多工作表相同内容合并计算。
13:分段统计
见文章:
Excel | 利用数据透视表对数据进行分段统计
包括统计各段人数与占比。
14:快速拆分工作表
见文章:
Excel | 巧用数据透视表快速拆分工作表
可以实现按指定字段拆分工作表。
推荐一本特别好用的数据透视表的书: