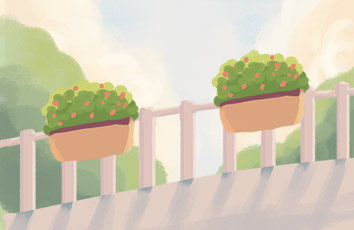插入空列
1. 批量插入多个连续空列
当需要一次性插入多个连续空列时,不需要手动一次次地点击插入,而是可以直接批量插入。
需要插入几列,就选中几列。然后右击单元格,选择“插入”。
2. 批量插入多个不连续空列
有时我们需要插入的列并不是连续的,那这时就必须要一列一列地插入么?当然不是!我们仍然可以批量插入不连续的空列。
按住“ctrl”键,分别选中需要在其左边插入空列的单元格。然后右击单元格,选择插入。
3. 隔列插入空列
制作表格时,有时需要隔列插入空列,如果需要插入的空列较多,需要用上面的方法一个一个地选中列么?有什么方法可以更快速地实现隔列插入空列么?
当然有!
a.先插入一个空行,在现有的列里输入1、3、5、7等奇数,再在后续的列里输入2、4、6、8等偶数,需要插入多少空列,就输入多少个偶数。
b.选中工作表,选择“排序和筛选”,在“排序依据”里选择“输入的奇偶数”所在的行即第二行。
c.选择“升序“,然后删除输入数字的第二行,即可实现隔列插入列。
批量输入序号
1. 填充超级长的数列
当我们需要在某一列输入序号时,应该很少有人会自己一个一个地输入了吧,大家都知道可以向下拖拉单元格实现数字序号填充。但是,如果需要的序号很多怎么办么?如果需要录入1~1000或是 1~10000的序号,真得要向下拖拉到10000么?
当然不是!我们可以使用自动填充,轻松录入任意长度的数字序列。
在需要的列中,输入初始值 — 选中该列 — 选择“填充“ —“系列” — 输入终止值
2. 填充文本+数字的数列
当序列里含有文本,填充时会有两种情况,一是需要保持文本不变,数字依次填充;二是文本和数字都不变。这两种情况需要的操作也不同。
1.文本不变,数字依次填充填充:在第一行输入文本和数字的初始值后,直接向下拖拉。
2. 文本和数字都不变:在第一行输入文本和数字的初始值后,按住“ctrl”,向下拖拉,选择“复制单元格”。
批量输入公式
如果在一个区域里需要输入同一个公式,特别是不相邻的区域,就可以使用“Ctrl+Enter”一次性完成填充。
选中区域 — 打开“定位”窗口(快捷键为Ctrl + g) — 定位条件 — 空值 — 在一个单元格中输入公式 — Ctrl + ENTER
拖动/复制某列
有时我们需要调换某列的位置,这时很多人可能会选择“复制粘贴”或者“剪切”,其实,还有更简捷的方法——直接拖!
拖动时按住“ctrl”,还可以复制该列。
1.拖动:选中需要移动的列,等待选中的图标变成“小手”后,直接拖动要需要的位置即可。
2.复制:在拖动时按住“ctrl”即可。
调整列宽
在制作EXCEL时,我们难免会改变单元格的列宽,为了使EXCEL美观整齐,我们也需要在处理完数据后,最后对表格的列宽进行调整。
1. 调整单列:选中需要调整的列,双击该列最右边界线,则可以根据该列的内容长度自动调整该列的列宽。
2. 批量调整:选中所有需要调整的列,双击某一列的边界线,即可批量调整所有列的列宽。