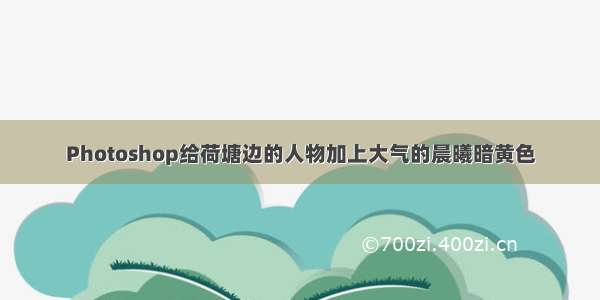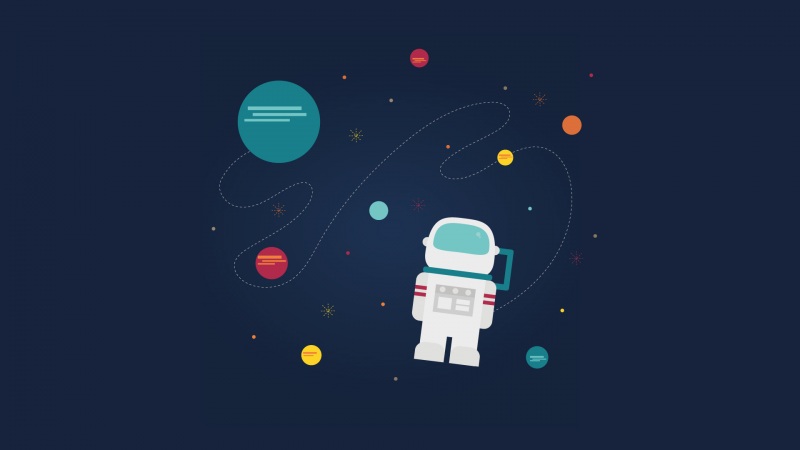素材图片背景比较杂乱,同时天空也泛白,整体效果不是很理想;处理的时候先把背景压暗,边角区域用画笔涂暗;然后给天空区域换上合适的霞光素材;最后渲染阳光即可。
原图
最终效果
1、打开原图素材大图,创建曲线调整图层,对RGB,蓝色通道进行调整,参数及效果如下图。这一步把图片稍微压暗一点。
2、按Ctrl + Alt + 2 调出高光选区,按Ctrl + Shift + I 反选得到暗部选区,然后创建曲线调整图层,同样对RGB,蓝通道进行调整,参数及效果如下图。这一步把图片暗部区域大幅压暗,并增加冷色。
3、按Ctrl + J 把当前曲线调整图层复制一层,效果如下图。
4、新建一个图层,把前景色设置为暗蓝色:#141021,然后用透明度为:10%的柔边画笔把图片底部及左右两侧大幅涂暗,效果如下图。
5、新建一个图层,用套索工具勾出下图所示的选区,羽化50个像素后填充蓝色:#3B47E1,不用取消选区,把混合模式改为“柔光”,效果如下图。
6、新建一个图层,把选区填充橙黄色:#FBA30A,取消选区后把混合模式改为“柔光”,效果如下图。
7、按Ctrl + J 把当前图层复制一层,然后用移动工具往上移动一点距离,效果如下图。这几步给天空与地面交界区域增加暖色。
8、把背景图层复制一层,按Ctrl + Shift + ] 置顶,然后用快速选择或通道把天空部分抠出,转为选区后新建一个图层填充橙黄色,如下图。
9、打开天空素材大图,用移动工具拖进来,按Ctrl + Alt + G 创建剪切蒙版,效果如下图。
13、按Ctrl + J 把当前色相/饱和度调整图层复制一层,然后创建剪切蒙版,效果如下图。
14、创建曲线调整图层,对RGB,蓝色通道进行调整,参数设置如图19,确定后创建剪切蒙版,效果如图20。这一步把人物部分压暗一点。
15、新建一个图层,创建剪切蒙版,然后用透明度为:10%的柔边画笔把人物头部受光区域涂上淡黄色高光,如下图。
16、创建可选颜色调整图层,对红色,白色进行调整,参数设置如图22,23,确定后创建剪切蒙版,效果如图24。这一步减少人物部分的红色,增加淡青色。
1、需要教程素材和各种牛B插件的同学可以咨询客服QQ|微信 2808734777
2、免费提供Ae Pr Ed Ps Ai Fl Dw Cad Cdr Id 会声会影 word ppt excel 3Dmax Maya 500G教学视频和软件,加QQ|微信 2808734777获取
3、想系统学习影视后期设计制作各种软件技巧的请加QQ|微信 2808734777
4、关注微信公众号 (鬼工山庄001) 获取更多免费资源