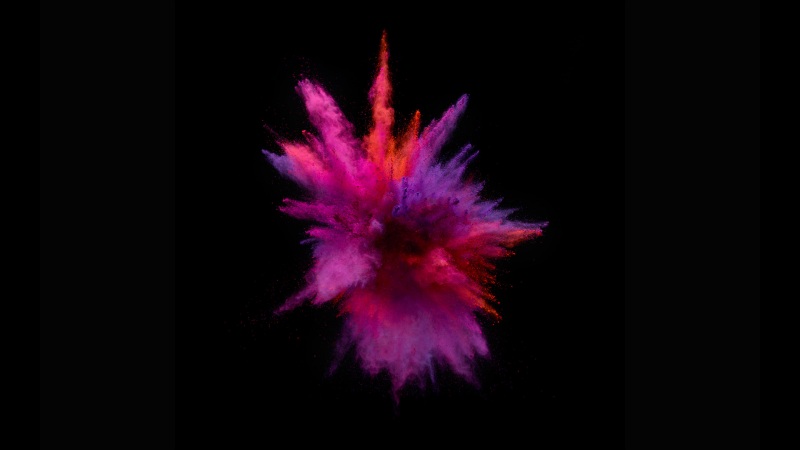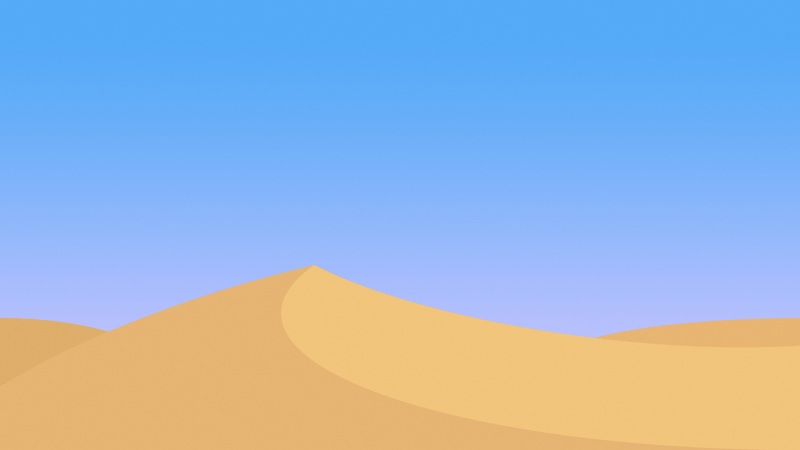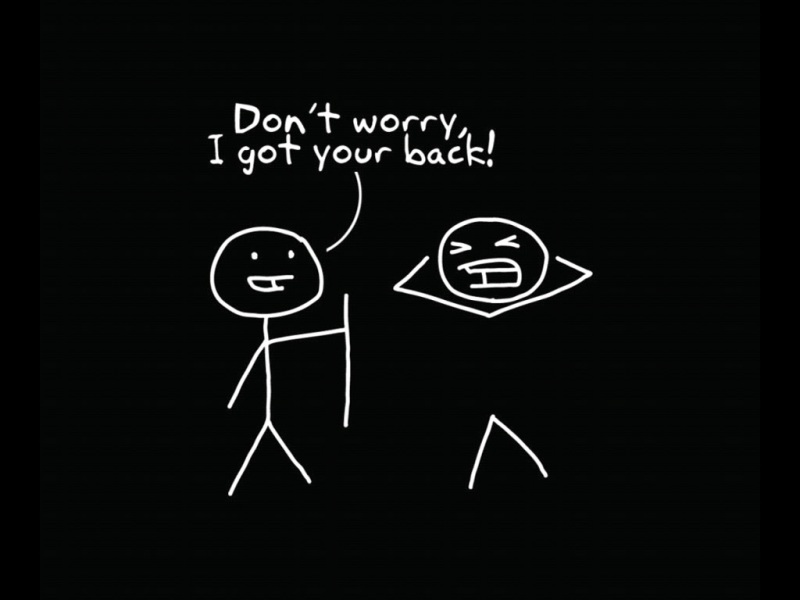关于动态图像在前面已经回答过一次了,这里再给说一下如何制作下雨的动态效果。将静态照片添加动态效果有很多的内容可以添加,下雨其实是很普通的一种效果,常见好制作。
1.首先准备一张下雨的照片,但是雨丝不能太清楚,因为后面我们要自己制作雨丝。
2.将准备好的照片打开到PS里面,在图层菜单下选择新建图层。
3.利用编辑菜单里面的填充命令将新建图层填充为纯黑色,会用快捷键的可以使用快捷键填充。
4.打开滤镜下面的杂色,选择添加杂色,杂色添加的时候点选平均分布,勾选单色,至于数量是不固定的,根据自己照片情况自己设定。设定到能够在预览图看到清晰的黑白颗粒即可。
5.添加好杂色以后尽量再使用色阶将黑白颗粒反差拉大,直接将左右两个滑块往中间挤,边调整边观察画面的变化。
6.打开滤镜下模糊里面的动感模糊,设置角度自己定,有雨的倾斜感就可以了。距离调整的时候依然要观察预览图的变化,直到出现短促有力的白色线条即可。
7.再一次打开色阶,调整一下画面的明暗及对比,调整到黑色背景中有白色的线条即可,不需要太密。
8.利用高斯模糊做一下虚化,让雨丝看上去更真实一些,1像素即可。
9.利用编辑下面的自由变换命令,将黑色图层上下拉长一些,因为后面需要移动图层,不能漏出边缘。
10.将黑色图层的混合模式修改为滤色,这样黑色背景就被过滤掉了,剩下的白色线条就是雨丝了。
11.如果觉得雨丝效果不明显或者太稀少/浓密都可以再利用曲线进行调整,只需反复调整顶点和底点的位置即可,多调整几次做对比。此时雨丝已经添加完毕,后面的内容就是制作动态雨丝了。如果你只想添加雨丝,那到此就可以停止了。
12.将制作好的雨丝图层连着复制三次,一共是四个雨丝图层,记得每个图层的混合模式都必须是滤色如果发现黑背景出现了,请依次检查一下。
13.在窗口下面打开时间轴面板,点击添加帧动画按钮。然后创建四个动画帧,一个已经有了,只需再复制或者新建三个。
14.这一步是关键的,一定要看清楚。点选第一帧,然后去操作图层,将上面三个雨丝图层左边的眼睛关闭隐藏起来,只留下最先面的雨丝图层。
15.这一步又是很关键的步骤,请仔细看。选择第二帧,然后隐藏最下面的雨丝图层,打开从下面数第二个雨丝层左边的眼睛,将其显示,并将该图层向下移动4像素(选中图层后切换移动工具,利用方向的下键移动,连按四次)。对上面两个图层重复相同的操作,选中第三帧,将上面数第二个雨丝层显示,其它雨丝层隐藏,然后对显示的雨丝层向下移动8像素。选中第四帧,显示最上面的雨丝层,其它隐藏,并且向下移动4像素。
解释:此处的移动像素主要是让雨丝层有变化,这样才能出现雨丝的动态效果。至于移动多少像素,可以自己决定,我的想法是最下面的不动,上面一个移动4像素,再上面一个移动8像素,最上面移动4像素,这样就起到了一个循环动态的作用。
16.选中所有的帧,然后在帧下方设定时间的位置点击后所弹出的选择中选择其它,设置为0.3秒。
17.此步也很关键,为了达到雨丝在舞动的时候有更丰富的变化,需要对每个雨丝图层进行一下深浅虚实的处理。先选择第一帧,然后在所显示的图层上添加图层蒙版,利用灰色画笔(大笔圈)随意擦掉几个部分。选择第二帧,在所显示的图层上添加图层蒙版,利用灰色大笔圈画笔,擦掉和前面不同位置的部分。后面两个帧做同样的操作,只要注意擦得时候尽量别擦到同样位置。
18.擦完以后点击播放就可以看到雨丝有了生命,舞动起来了。很神奇吧?动画制作完毕,记得要保存。在文件菜单下找到导出,选择存储为WEB所用格式。