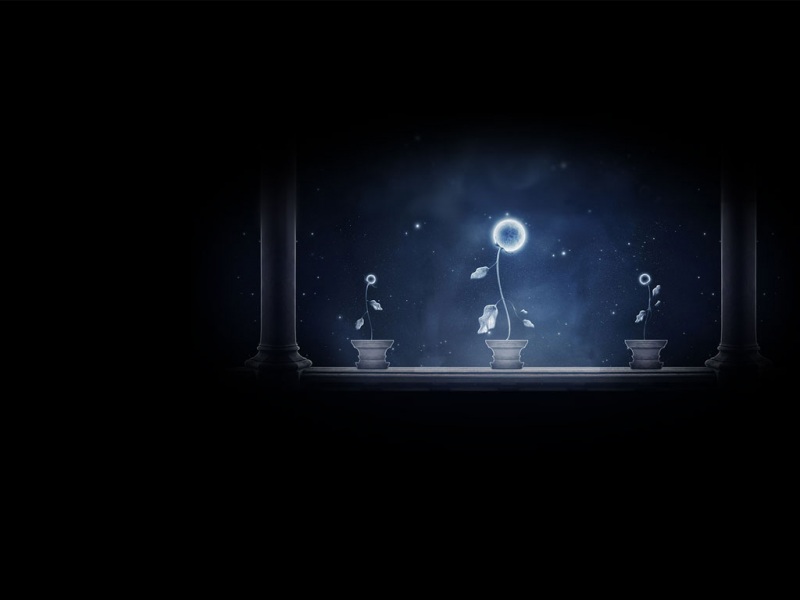PPT 是我们经常使用的工具。
对于 PPT 里的各种功能,你足够了解吗?你知道怎样才能更有效率地制作 PPT 吗?
今天小叶就这一话题,为大家带来了提高 PPT 制作效率的 8 个小技巧。
包括设置默认形状和文本框、增加撤销次数、重复上一步操作等基础功能,以及一键更改字体、快速访问工具栏等进阶功能。
学会这些小技巧,相信你的效率又会提高一大截啦~
本文作者:王培锴来源:PK 阿锴(ID:akaiPPT)本文编辑:小叮、竺兰
作为经常与 PPT 打交道的人,对 PPT 里的各种操作都比较熟悉。
但一些简单高效的小技巧,全都知道的人肯定不多!
这篇文章,就分享给大家8 个提高 PPT 制作效率的小技巧!
基础功能
▋设置默认形状和文本框
做 PPT,插入「形状」、「文本框」是经常的事情,而 PPT 默认的「形状」,选用的是第一个主题色,并且永远带框线。
我们在制作时,经常需要修改颜色、去掉框线,很不方便。
这个问题,用【设置默认形状】功能就可以解决。
怎么操作呢 ?
首先插入一个形状,换成我们想要的配色,去掉框线,接着在形状上【右键】-【设置为默认形状】,就可以了。
设置后,我们插入的几何形状,都是统一的样式。
怎么样,是不是方便很多了,文本框也是一样的道理。
▋设置默认保存路径、自动保存时间
辛辛苦苦做了一下午的 PPT,电脑突然死机,PPT 文件没有保存,一切都要重头再来......
任谁遇到这种情况,都会原地炸裂。
预防方法很简单,依次点击 PPT 界面左上角【文件】-【选项】-【保存】,设置「保存路径」以及「自动保存间隔时间」,你就再也不怕了。
▋增加撤销次数
有时候改了很久的 PPT,想变回之前的样子,但是又没有保存副本,怎么办?
增加撤销次数即可。
在 PPT 界面左上角【文件】-【选项】-【高级】-【最多可取消操作数】。
默认是 10,我们改成 150。
就可以连按 【Ctrl Z】,撤销 150 次,再也不怕推倒重来了。
▋格式刷、动画刷
如何快速复制形状的渐变效果?
用格式刷就可以。
点击设置好的形状,双击【格式刷】,再点击其他形状即可。
动画刷也是一样的操作,轻轻松松就能复制动画效果。
▋重复上一步操作:【F4】
这个快捷键,一般用来快速复制。
比如说我们插入一个矩形后,按下【F4】,软件就会重复上一步操作,也就是重复插入矩形。
按多少下,就插入多少个,非常方便。
制作一个「矩形墙」,也不过是几秒钟的事情。
进阶功能
▋一键更改字体
借助 iSlide 插件的【一键优化】-【统一字体】功能,一键更换 PPT 字体。
不管有多少页,不管用了多少字体,全给你整成一样的。
▋一键快速排版
借助 SmartArt 功能,实现一键快速排版。
比如给段落小标题加一个强调效果,在正文前按【Tab】键缩进后,选用 SmartArt 图形即可生成。
快速一键排版多张图片,框选所有图片后,用 SmartArt 图形排版即可,非常方便。
▋快速访问工具栏
快速访问工具栏,就是 PPT 界面下小小的这一条,我最喜欢这个了,添加了很多功能。
具体设置方法:
这么一条不起眼的工具栏,怎么能提升工作效率呢?
我们拿【水平居中】和【垂直居中】为例,按照一般的方法,对齐两个物体,需要 6 步:
❶点击两个对齐对象;
❷点击【格式】;
❸点击【对齐】;
❹点击【水平居中】;
❺再点击【对齐】;
❻点击【垂直居中】。
而如果你把这两个功能放在「快速访问工具栏」上,对齐时,只需 3 步:
❶ 点击两个对齐对象;
❷ 点击【水平居中】;
❸ 点击【垂直居中】。
三步就能完成,你看,时间就是这么节省下来的。