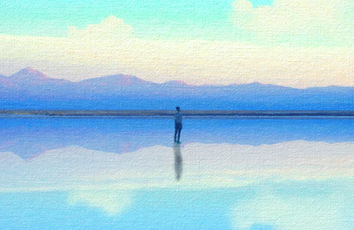虚拟机软件Vmware的安装
1、概述
在进行分布式架构的学习前,首先需进行基础环境准备。众所周知,在单机运算能力无法满足处理海量数据的运算能力时,人们普遍开始考虑使用分布式运算来代替单机运算,这也成为了大数据分析和小数据分析最显著的区别之一,即使用的工具不同。当前大数据行业标准是使用Hadoop及其生态组件来执行分布式处理,这也是我们后续文章的主要内容。
分布式集群的主要目的在于连接多台的物理机,以达到整合运算能力线性增长的效果,在学习过程中,我们仍然可以在单台物理机上模拟搭建和运行分布式集群。通常来说,单台物理机上模拟分布式集群有两种方法,其一是利用Hadoop进行分进程的分布式模拟,即一般意义上的伪分布式,通常用于实验和测试;其二则是利用虚拟化软件,将一台物理机分为三台虚拟物理机,然后搭建分布式集群。其中后者与实际工作情景无异,只不过在物理机本身运算能力上有所差别,企业多用服务器级物理机,而在学习过程中个人电脑性能可能稍差。后续文章将针对两种分布式集群搭建方法进行教学,同时也将更加侧重分布式集群的搭建。
注:这里推荐个人计算机配置:硬盘空间大于100G、内存大于等于8G、CPU大于两核。
尽管Apache Hadoop可适用于Windows、Linux和Mac OS操作系统,但就其稳定性而言,我们首推Linux系统或Mac OS系统,而二者相比选择Linux系统适用面更为广泛,因此后续文章我们将在Linux系统中安装Hadoop。由于个人用户普遍使用Windows或Mac OS系统,我们需要在当前操作系统中虚拟一个Linux系统,因此,虚拟化工具就是我们需要掌握和使用的第一个软件。除此之外,由于将要多个虚拟机的统一管理和多个终端的操作,因此我们还需要掌握一些终端管理软件和文件传输软件的基本操作方法。这些软件将在后续使用过程中进行详细介绍。
2、虚拟机软件
2.1虚拟机软件简介
就目前而言,VMware Workstation是使用最为广泛、功能最为强大的虚拟机软件,主要用于IT开发和系统管理等商业环境, 而开源虚拟软件Oracle VM VirtualBox,则在所有免费虚拟机软件中表现较为突出,成为大多数教学、实验等非商业环境中的首选。后续文章主要将采用VMware Workstation作为虚拟机软件安装虚拟机,而关于VirtualBox的下载和安装方法,也会在后续文章中单独介绍已满足各位同学的不同需求。今天我们介绍VMwareWorkstation的安装使用方法。
2.2VMwareWorkstation下载安装
1)VMwareWorkStation下载
Windows版下载地址:VMware WorkStation
2)VMwareWorkStation安装
双击安装文件,开始安装,在安全警告窗口点击“运行”
短暂计算所需资源后,进入安装向导,点击下一步
接受协议,点击下一步
选择典型安装进入下一步骤。
根据自己电脑情况(安装完成后软件占用空间约813M,查看相应路径下容量是否充足)选择安装位置,注意安装目录尽量不要有汉字,如果C盘容量充足可按默认配置。然后点击下一步。
为了避免频繁的更新提示,取消对“启动时检查产品更新”选项的选中,单击下一步。
不选择“帮助改善”,单击下一步继续
选择在桌面和开始菜单程序文件夹创建快捷方式,单击下一步继续
单击继续
软件开始安装,经过一段时间的安装过程后弹出如下窗口,需要输入许可证秘钥,大家可以百度查找一下对应版本密钥本软件版本为10.0.4,详细方式这里不做介绍,你懂得,输入密钥后点击“输入”。
单击“完成”,安装结束。
3)开启CPU虚拟化
需要注意的是大部分电脑默认是开启CPU虚拟化的,但是有些电脑主板关闭了CPU虚拟化功能,使VMware WorkStation不能正常工作。当打开虚拟机的时候会出现类似下图的提示
这时我们需要去BIOS里面去更改设置,开启CPU的虚拟化,不同的电脑操作会略有不同,这里以联想ThinkPad T410为例演示。
重启电脑在出现操作系统界面前按F1进入BIOS设置界面,选择Config按回车进入Config设置界面。
在Config配置界面通过上下按键选择CPU,并按回车键进入CPU设置。
在CPU配置界面使用上下按钮选择Inter(R)VirtualizationTechnology,按回车键弹出如下选择界面,通过上下键选择Enabled并按回车确认。
配置完成后如下图所示 Current setting 变为Enabled,最后按F10保存配置并退出。
通过以上步骤我们就完成VMware WorkStation的安装,下一步我们将介绍如何在VMwareWorkStation中安装Linux系统。