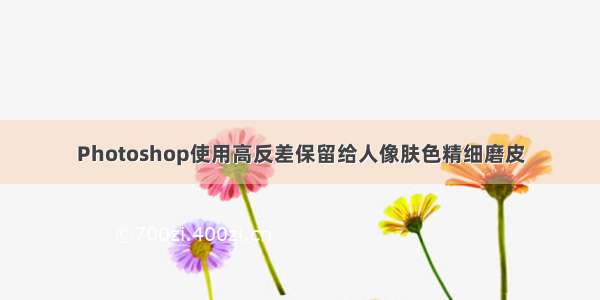最终效果
打开应用保存高清大图
原图
打开应用保存高清大图
1、前期处理。打开原图素材,按Ctrl + J 把背景图层复制一层,并命名为“前期”,如下图。
打开应用保存高清大图
2、在工具箱选择“修复画笔工具”,属性设置如下图。
打开应用保存高清大图
3、现在来消除较大的痘痘。如下图,在痘痘附近的正常肤色区域按住Alt键 + 鼠标左键点击取样,松开Alt键后调节笔触的大小,然后在痘痘上面点击一下去除痘痘。
打开应用保存高清大图
4、其它几个较大的痘痘也是同样的方法去除,如下图。
打开应用保存高清大图
打开应用保存高清大图
5、光滑磨皮。按Ctrl + J 把当前图层复制一层,然后选择菜单:滤镜 >模糊 >高斯模糊,半径设置为6,如下图。
打开应用保存高清大图
打开应用保存高清大图
6、按住Alt键 + 鼠标左键点击蒙版图标,添加黑色蒙版,如下图。
打开应用保存高清大图
7、前景色设置为白色,然后选择画笔工具,画笔属性设置如下图。
打开应用保存高清大图
8、用画笔在肤色区域涂抹,轮廓区域不需要去涂抹,如下图。
打开应用保存高清大图
9、这是涂好后的效果。
打开应用保存高清大图
10、新建一个图层,按Ctrl + Alt + Shift + E 盖印图层,如下图。
打开应用保存高清大图
11、选择菜单:滤镜 >模糊 >高斯模糊,半径设置为3,确定后按住Alt键添加图层蒙版,然后用柔边白色画笔把下图选区部分涂出来。
打开应用保存高清大图
12、这是现在的效果。
打开应用保存高清大图
13、新建一个图层,盖印图层,如下图。
打开应用保存高清大图
14、选择菜单:滤镜 >模糊 >表面模糊,参数设置如下图。
打开应用保存高清大图
打开应用保存高清大图
15、确定后按住Alt键添加图层蒙版,然后用柔边白色画笔把下图选区部分涂出来。
打开应用保存高清大图
16、这是涂好后的效果。
打开应用保存高清大图
17、新建一个图层,盖印图层。然后选择菜单:滤镜 >模糊 >高斯模糊,半径为5,确定后按住Alt键添加图层蒙版,然后用柔边白色画笔把下图选区部分涂出来。
打开应用保存高清大图
打开应用保存高清大图
18、在背景图层上面选择“前期”图层,按Ctrl + J 复制一层,并按Ctrl + Shift + ] 置顶。
打开应用保存高清大图
19、选择菜单:滤镜 >模糊 >高斯模糊,半径设置为13,确定后按住Alt键添加图层蒙版,再用柔边白色画笔把下图选区部分擦出来。
打开应用保存高清大图
打开应用保存高清大图
20、新建一个图层,如下图。
打开应用保存高清大图
21、修复眼袋。选择画笔工具,画笔不透明度设置为5%,然后按住Alt键在肤色正常区域吸取颜色,再在眼袋区域轻轻涂抹。
打开应用保存高清大图
22、这是涂好后的效果。
打开应用保存高清大图
23、轮廓处理。新建一个图层,盖印图层,命名为“边缘处理”。选择涂抹工具,强度设置为20%,然后把轮廓边缘有杂色的区域涂抹干净。
打开应用保存高清大图
24、新建一个图层,盖印图层,并按Ctrl + Shift + U 去色,然后命名为“磨皮”,如下图。
打开应用保存高清大图
25、选择“前期”这个图层,按Ctrl + J 复制一层,按Ctrl + Shift + ] 置顶,然后命名为“细节”。
打开应用保存高清大图
打开应用保存高清大图
26、把“磨皮”图层移到“细节”图层的上面,如下图。
打开应用保存高清大图
27、下面的过程就比较复杂,用计算、通道、曲线等消除脸部的瑕疵、增强细节、柔化肤色、并上色处理,具体看下图。
打开应用保存高清大图
最终效果:
打开应用保存高清大图
1、需要教程素材和各种牛B插件的同学可以咨询鬼工老师客服QQ|微信 2808734777
2、免费提供Ae Pr Ed Ps Ai Fl Dw Cad Cdr Id 会声会影 word pptexcel3Dmax Maya 500G教学视频和软件,加QQ|微信 2808734777获取
3、想系统学习影视后期设计制作各种软件技巧和黑科技请访问鬼工山庄官网 www.ggsz.pw