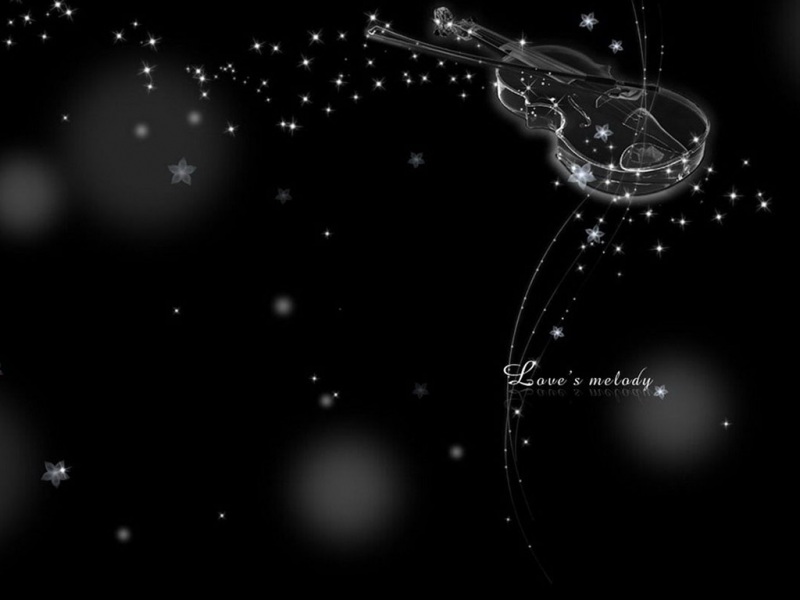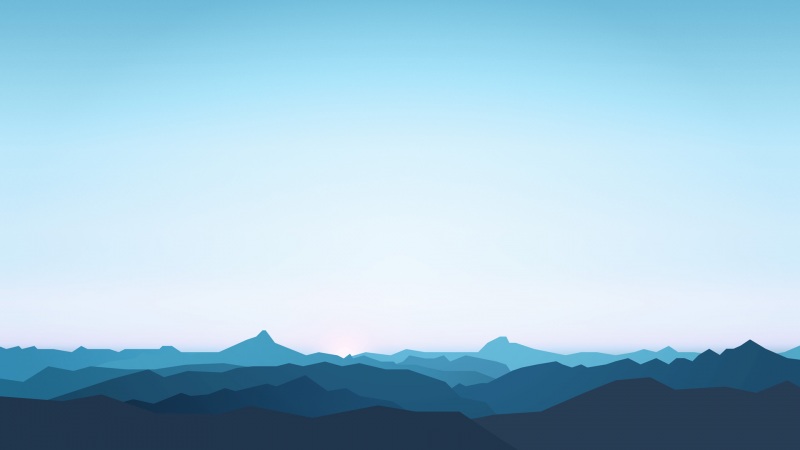本节书摘来自异步社区《Adobe Photoshop CS6中文版经典教程(彩色版)》一书中的第2课2.10节使用内容识别修补,作者【美】Adobe公司,更多章节内容可以访问云栖社区“异步社区”公众号查看。
2.10 使用内容识别修补
Adobe Photoshop CS6中文版经典教程(彩色版)
内容识别修补让混合更轻松,它使用与周围匹配的相似填充选区。内容识别修补不同于仿制,因为你不需要从图像的一部分复制到另一部分。实际上,它就像变魔术。你可以使用与周边内容类似的内容填充任何选区,就像你选择的对象不存在一样。下面将使用内容识别填充来修复砖墙:消除墙壁左边的大裂缝和较暗的区域。由于墙壁的颜色、纹理和光照很不一致,如果使用仿制图章工具来修复这些区域,将非常麻烦。幸运的是,修补让这种修复很容易。
在工具面板中,选择隐藏在污点修复画笔工具(图像说明文字)后面的修补工具(图像说明文字)。在选项栏中,从“修补”下拉列表中选择“内容识别”,确保从下拉列表“适应”中选择了“中”,并选中了复选框“对所有图层取样”。在裂缝周围拖曳鼠标以选择裂缝。在刚选定的区域内单击并将向右拖曳。
选区将变得与周围一致,如图2.22所示。
/api/storage/getbykey/screenshow?key=150527f76677a8334c4e" >
选择菜单“选择”>“取消选择”。使用修补工具选择墙壁左上角较暗的区域。为确保选区涵盖图像边缘,可将鼠标拖曳到照片外面。将选定区域向右拖曳,再松开鼠标,如图2.23所示。
/api/storage/getbykey/screenshow?key=150591da4a615740c25c" >
选择菜单“选择”>“取消选择”。
本文仅用于学习和交流目的,不代表异步社区观点。非商业转载请注明作译者、出处,并保留本文的原始链接。