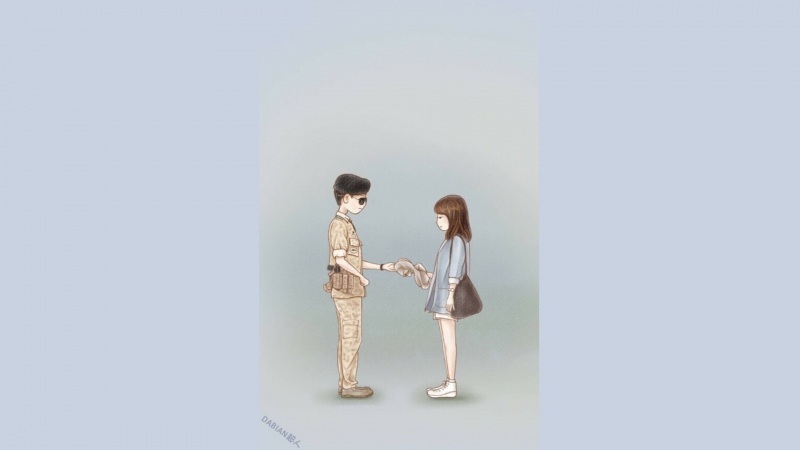本节书摘来自异步社区《Adobe Photoshop CS6中文版经典教程(彩色版)》一书中的第2课2.6节替换图像中的颜色,作者【美】Adobe公司,更多章节内容可以访问云栖社区“异步社区”公众号查看。
2.6 替换图像中的颜色
Adobe Photoshop CS6中文版经典教程(彩色版)
通过使用颜色替换工具进行绘画,可将一种颜色替换为另一种颜色。当你开始使用颜色替换工具进行绘画时,它将对当前颜色进行分析,随后只替换类似的颜色,因此不要求你绘画时非常精确。可通过设置指定被替换的颜色是否连续以及它们的相似程度。
下面使用颜色替换工具修改运动场图像中女孩帽子的颜色。
放大图像以便能够清晰地看到女孩的帽子。在工具面板中,选择隐藏在画笔工具(图像说明文字)后面的颜色替换工具(图像说明文字),如图2.10所示。
单击工具面板中的前景色色板。在拾色器中选择一种绿色,这里选择的颜色的R、G、B值分别是49、184和6。
下面使用该前景色在红色帽子上绘画。
在选项栏中,打开弹出式画笔面板以便能够看到画笔选项。将“大小”滑块移到13像素处,将“硬度”滑块设置为40%,将“间距”滑块设置为25%,并从下拉列表“大小”和“容差”中选择“关闭”,如图2.11所示。
/api/storage/getbykey/screenshow?key=1505dad5f6d3b938d7a2" >
在选项栏中,从“模式”下拉列表中选择“色相”,然后单击该下拉列表右边的“连续取样”按钮(图像说明文字)。从“限制”下拉列表中选择“查找边缘”,将容差设置为32%,并确保选中了复选框“消除锯齿”。从帽子中央开始向边缘绘画,如图2.12所示。
如果愿意,选择更小的画笔并继续向帽子边缘绘画。必要时可放大图像。帽子变成绿色后将文件存盘,如图2.13所示。
/api/storage/getbykey/screenshow?key=15051f9c2bface2bcf4d" >
本文仅用于学习和交流目的,不代表异步社区观点。非商业转载请注明作译者、出处,并保留本文的原始链接。