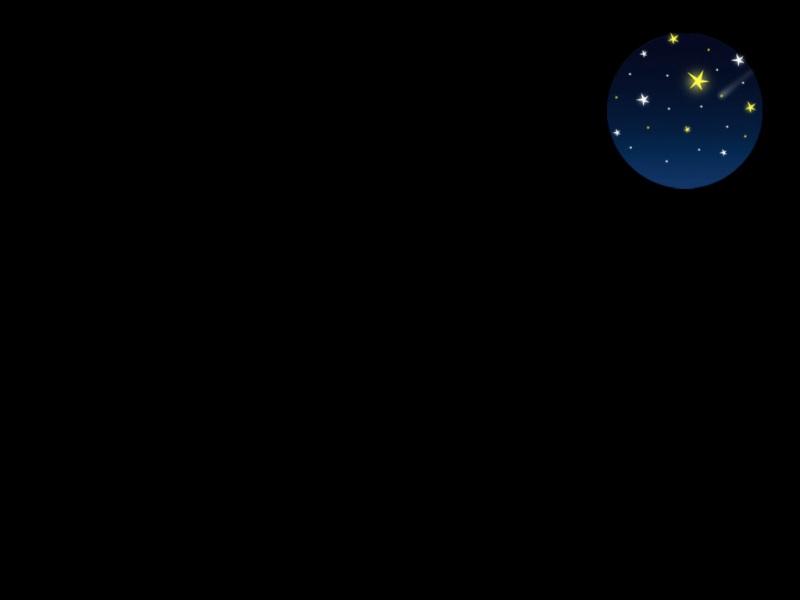Angular+Electron+VSCode的桌面应用
转自:/yr7942793/article/details/50986696
第一部分 Electron开发入门笔记
GitHub 的 Electron 框架(以前叫做 Atom Shell)允许你使用 HTML, CSS 和 JavaScript 编写跨平台的桌面应用。它是 io.js 运行时的衍生,专注于桌面应用而不是 web 服务端。Electron 丰富的原生 API 使我们能够在页面中直接使用 JavaScript 获取原生的内容。
本文学习的主要知识来自 【译】使用 AngularJS 和 Electron 构建桌面应用 /a/1190000004202948
一、基础环境的搭建
为了安装相应的开发环境和运行库,首先需要安装以下两个东西:
1、安装Nodejs和npm包管理器
2、安装Bower(Web开发包管理器)
3、代码编辑器(Visual Studio Code)
本文学习测试的环境为Windows 10。
(一)Nodejs和npm包管理器安装
到NodeJs官方网站,下载相应平台的安装包,我在下windows x64平台的安装包,并按提示安装完毕。NPM是随同NodeJS一起安装的包管理工具,能解决NodeJS代码部署上的很多问题,常见的使用场景有以下几种:
• 允许用户从NPM服务器下载别人编写的第三方包到本地使用。
• 允许用户从NPM服务器下载并安装别人编写的命令行程序到本地使用。
• 允许用户将自己编写的包或命令行程序上传到NPM服务器供别人使用。
由于新版的nodejs已经集成了npm,所以之前npm也一并安装好了。
通过输入”node -v” 和”npm -v” 来测试是否成功安装。命令如下,出现版本提示表示安装成功:
(二)Web开发包管理器Bower的安装
按照Bower官方网站的描述:
Web sites are made of lots of things — frameworks, libraries, assets, and utilities. Bower manages all these things for you.
来自 http://bower.io
Bower能够为我们安装和管理Web开发所需要的框架、库、资源和实用工具。Bower的安装方法:
利用npm来全局安装bower,npm的全局安装参数为 “-g”;
$ npm install -g bower
来自 http://bower.io
(三)编辑器Visual Studio Code(以下简称:VSCode) 的安装
通过/下载for Windows版Visual Studio Code。并按提示安装完毕。
二、创建一个Electron应用
创建一个Electron应用的所有步骤:
创建一个项目文件夹;在CMD命令行窗口中,进入该项目文件夹,通过npm init命令创建Electron应用所需的package.json文件;在项目文件夹下,通过npm install –save-dev electron-prebuilt命令安装项目所需的Electron环境;在VSCode中创建启动 JS 脚本文件;在VSCode中创建一个入口HTML页面;运行该项目,查看效果;将项目的运行命令与VSCode编辑器整合。配置调试环境
(一)创建项目文件夹
创建一个项目文件夹,例如:AE_Sample,并在其下创建一个app目录,app目录主要用于存放你编写的代码,将代码和运行调试相关的环境和第三方包区分开来,便于项目的维护。
需要注意以下两个问题:
1. 尽量不要使用中文目录。由于许多国外软件对中文的支持问题,使用中文经常会导致意想不到的问题;
2. 尽量不要在Windows系统保护的目录中(例如:windows、program files文件夹等)创建项目文件夹,避免因windows用户权限问题带来程序异常。
(二)创建并初始化package.json文件
package.json文件是基于NodeJS项目开发和npm包管理的一个配置文件,该配置文件包含了:开发环境的依赖、构建脚本、程序清单、项目入口、项目信息等信息。npm包的安装需要该文件,基于NodeJS的项目同样也需要该文件来运行项目。
可以通过两种方式创建package.json文件:
1. 通过VSCode直接创建并编辑package.json文件。
该文件常规至少应该配置以下内容(特别是name和version项是必须的):
{name: "xxxx", //项目名称(名称不能包含大写字母)version: "x.x.x", //项目版本main: "xxxx.js" //项目入口脚本}
12345 12345
想了解更多请参考《package.json for NPM 文件详解》。
2. 通过npm init来引导你创建一个package.json文件。
通常我们在创建一个NPM程序时,可以使用npm init命令,通过交互式的命令,自动生成一个package.json文件,里面包含了常用的一些字段信息,但远不止这么简单。通过完善package.json文件,我们可以让npm命令更好地为我们服务。
在CMD中运行npm init命令后,它会项提示你输入相应的配置信息,如果你不想输入,可以直接按Enter回车,它会自动采用默认值,默认值在某些项后面的括弧中有提示,可以供你参考,但是如果你的项目文件夹如果采用了大写字符,直接按回车也会出错,提示错误为:Sorry, name can no longer contain capital letters.,因为name项的默认值是你的项目文件夹名称,而name不允许包含大写字母,所以会出现此错误。可以采用下划线“_”来分割名称。
具体命令操作如下图:
如果该项目不授权给其他人使用,可以在license项输入:UNLICENSED,如果不输入,系统将默认采用 ISC 许可。Package.json的其他配置内容也可以参考官方说明文件。输入完成后,直接按Enter回车,就可以创建package.json文件,生成的文件内容如下:
{"name": "ae_sample", "version": "1.0.0", "description": "", "main": "./app/main.js", "scripts": { "test": "echo \"Error: no test specified\" && exit 1" }, "author": "", "license": "UNLICENSED" }
1234567891011 1234567891011
3、安装Electron依赖环境
Cmd进入项目文件下,运行命令:
npm install –save-dev electron-prebuilt
安装项目所需的Electron环境,安装完毕后,package.json文件会自动最追依赖选项的配置参数。
这里注意一下:npm install下载有时很困难,经常在下载环节卡住,无法完成包安装进程,因此建议采用以下方法加快npm的下载速度:
以下摘自《加快npm的下载速度》
首先,我们的npm包无所谓安全性,所以不要使用性能和效率更慢的https,转而使用http,相关命令如下:
(1)、关闭npm的https
npm config set strict-ssl false
(2)、设置npm的获取地址
npm config set registry “/”
一般这样运气的好的话,速度就会快许多,可能会安装成功。如果你还脸黑,这样设置还是一直卡住无法下载依赖,那就只能使用proxy代理方式来解决了,命令如下:
(3)、设置npm获取的代理服务器地址:
npm config set proxy=http://代理服务器ip:代理服务器端口
清除npm的代理命令如下:
**npm config delete http-proxy
npm config delete https-proxy **
也可以单独为这次npm下载定义代理
npm install -g pomelo –proxy http://代理服务器ip:代理服务器端口
安装过程出现的npm WARN package.json提示,不必管它,这些提示说的是package.json文件缺少一些配置项,但这些配置项并不影响你安装Electron环境。
安装完成后,项目文件夹中多了一个node_modules文件夹,我的电脑已经在全局或其他项目中安装过Electron,所以安装过程中并没有出现下载过程,这也说明,如果你的电脑已经在全局或其他项目中安装过Electron,将不再需要下载。如果需要更新已安装的包可以使用以下命令:
npm update electron-prebuilt
注意:这里有一个问题,node_modules文件夹里面的目录层级很深,所以想要删除、复制和移动这个目录,windows会直接提示无法执行这些操作,因为node_modules目录内文件的绝对路径名长度超过了windows系统规定的长度。一个比较好的办法是,利用WinRAR软件,压缩该目录时,勾选“压缩后删除原来的文件(D)”选项可以解决这一问题。如果是复制或移动node_modules目录的话也可以采用这个方法。
好了,基本环境就安装完毕了!!!
接下来我们开始创建一个Hello World!的应用程序
4、首先创建一个入口程序 main.js
进入VSCode环境,在项目的app目录下创建一个main.js文件。
main.js是应用的入口。它负责创建主窗口和处理系统事件。main.js的具体代码如下:
代码参考:Github上atom/electron项目的electron/docs/tutorial/quick-start.md 文件
// ./app/main.js//采用javascript严格模式'use strict';// 应用的控制模块const electron = require('electron'); const app = electron.app; // 创建原生浏览器窗口的模块 const BrowserWindow = electron.BrowserWindow; var mainWindow = null; // 当所有窗口都关闭的时候退出应用 app.on('window-all-closed', function () { if (process.platform != 'darwin') { app.quit(); } }); // 当 Electron 结束的时候,这个方法将会生效 // 初始化并准备创建浏览器窗口 app.on('ready', function () { // 创建浏览器窗口. mainWindow = new BrowserWindow({ width: 800, height: 600 }); // 载入应用的 index.html mainWindow.loadUrl('file://' + __dirname + '/index.html'); // 打开开发工具 // mainWindow.openDevTools(); // 窗口关闭时触发 mainWindow.on('closed', function () { // 想要取消窗口对象的引用,如果你的应用支持多窗口, // 通常你需要将所有的窗口对象存储到一个数组中, // 在这个时候你应该删除相应的元素 mainWindow = null; }); });
1234567891011121314151617181922232425262728293031323334353637383940414243 1234567891011121314151617181922232425262728293031323334353637383940414243
5、接下来我们创建一个HTML页面,所谓应用的第一个窗体。
VSCode中,在项目app目录下创建一个index.html文件。为什么文件名是index.html,因为在前面的main.js中定义的载入应用页面就是这个名字。index.html的具体代码如下:
<html><title>My First Electron App</title> <body> <h1>Hello World!</h1> <h1>你好,世界!</h1> </body> </html>
12345678 12345678
6、运行这个应用
怎么运行呢,总共有三种方法:
(1)如果全局安装了Electron,可以在项目根目录下运行:
electron .
注意:后面输入空格之后有个“.”,代表当前目录,electron会根据前面配置的package.json文件自动找到程序入口并运行。记住electron后面必须是目录名。
全局安装命令如下:
npm install -g electron-prebuilt
虽然你全局安装了electron,但是建议项目目录中仍然也安装**electron环境。
(2)如果你没有全局安装electron-prebuilt,那么你可以通过如下方法来运行应用:
“node_modules/.bin/electron” .
或
“node_modules/.bin/electron” “.”
注意:后面有“.”。
(3)可以使用gulp工具来运行应用。
为了使用gulp,你必须安装它,安装命令如下:
以下摘自《前端构建工具gulpjs的使用介绍及技巧》
首先确保你已经正确安装了nodejs环境。然后以全局方式安装gulp:
npm install -g gulp
全局安装gulp后,还需要在每个要使用gulp的项目中都单独安装一次。把目录切换到你的项目文件夹中,然后在命令行中执行:
npm install gulp
如果想在安装的时候把gulp写进项目package.json文件的依赖中,则可以加上–save-dev:
npm install –save-dev gulp
这样就完成了gulp的安装。至于为什么在全局安装gulp后,还需要在项目中本地安装一次,有兴趣的可以看下stackoverflow上有人做出的回答:why-do-we-need-to-install-gulp-globally-and-locally、what-is-the-point-of-double-install-in-gulp。大体就是为了版本的灵活性,但如果没理解那也不必太去纠结这个问题,只需要知道通常我们是要这样做就行了。
安装过程截图如下:
安装gulp完毕后,就可以通过创建gulpfile.js文件来创建一个gulp task,并且将任务和Visual Studio Code编辑器相结合,利用Visual Studio Code的快捷键Ctrl + Shift + b来运行应用了。
gulpfile.js文件代码如下:
// 获取依赖var gulp = require('gulp'), childProcess = require('child_process'), electron = require('electron-prebuilt'); // 创建 gulp 任务 gulp.task('run', function () { childProcess.spawn(electron, ['.'], { stdio: 'inherit' }); });
123456789 123456789
现在我们可以在项目根目录下输入:
gulp run
来运行应用。运行结果如下:
此结果出现中文乱码,可以在index.html中加入一行解决这个问题:
<meta http-equiv="Content-Type" content="text/html; charset=UTF-8">
1 1
完整代码如下:
<html><meta http-equiv="Content-Type" content="text/html; charset=UTF-8"> <title>My First Electron App</title> <body> <h1>Hello World!</h1> <h1>你好,世界!</h1> </body> </html>
123456789 123456789
再次运行gulp run命令,结果如下:
7、整合VSCode,利用VSCode快捷键执行项目操作。
先来检验一下,在上一节gulp的配置,是否VSCode的task能够识别到gulpfile.js中定义的run任务。
VSCode环境中,按下F1或Ctrl+Shift+p键,可调出VSCode的命令输入框,这个框内有一个 “>” 提示符,在其后可以输入命令,在这里我们输入run,并在下拉结果列表中找到Tasks:Run Task命令点击执行,随后,出现task提示,VSCode开始搜索可执行的task任务。
由于前面在gulpfile.js中定义了一个名为 “run” 的任务,片刻之后,找到了run,点击run即可运行项目,该方法与前面描述的所有项目启动方法等效。
接下来,开始配置项目,让其支持通过VSCode环境的Ctrl+Shift+b快捷键运行项目。
再次按下F1或Ctrl+Shift+p键,在命令框中输入task,并选择Tasks:Configure Task Runner,VSCode会自动为你建立一个.vscode的目录,并自动在其下创建一个tasks.json文件。这个文件已经自动完成了一些项目的配置工作,你可按照项目需要修改配置文件。下面是VSCode自动为你生成task.json文件内容:
{"version": "0.1.0", "command": "gulp", "isShellCommand": true, "args": [ "--no-color" ], "tasks": [ ] }
123456789 123456789
然后,按需修改为如下代码:
{"version": "0.1.0", "command": "gulp", "isShellCommand": true, "args": [ "--no-color" ], "tasks": [ { "taskName": "run", "args": [ ], "isBuildCommand": true } ] }
12345678910111213141516 12345678910111213141516
保存文件,现在按下Ctrl+Shift+b就可以在VSCode中直接运行项目了,而不需要你在到CMD窗口中输入命令了。
8、配置调试环境
点击VSCode左边的Debug(Ctrl+Shift+D)图形按钮,打开调试界面,再点击上当齿轮配置按钮,
并选择Node.js调试器,
系统会自动为你在.vscode目录下生成一个名为launch.json的文件。文件代码如下:
{"version": "0.2.0", "configurations": [ { "name": "Launch", "type": "node", "request": "launch", "program": "${workspaceRoot}\\app\\main.js", "stopOnEntry": false, "args": [ ], "cwd": "${workspaceRoot}", "preLaunchTask": null, "runtimeExecutable": null, "runtimeArgs": [ "--nolazy" ], "env": { "NODE_ENV": "development" }, "externalConsole": false, "sourceMaps": false, "outDir": null }, { "name": "Attach", "type": "node", "request": "attach", "port": 5858, "address": "localhost", "restart": false, "sourceMaps": false, "outDir": null, "localRoot": "${workspaceRoot}", "remoteRoot": null } ] }
123456789101112131415161718192223242526272829303132333435363738 123456789101112131415161718192223242526272829303132333435363738
配置文件定义了两种调试模式:Launch模式和Attach模式。
(1)Launch 模式,顾名思义,直接运行调试模式。
这种模式下,系统自动生成的配置文件不完整,需要你进一步完善以后,才能以调试模式运行程序。即,将Launch配置中的runtimeExecutable指定实际的运行环境绝对路径。
"runtimeExecutable": "${workspaceRoot}/node_modules/electron-prebuilt/dist/electron.exe"
1 1
修改后的配置文件内容如下:
{"version": "0.2.0", "configurations": [ { "name": "Launch", "type": "node", "request": "launch", "program": "${workspaceRoot}\\app\\main.js", "stopOnEntry": false, "args": [ ], "cwd": "${workspaceRoot}", "preLaunchTask": null, "runtimeExecutable": "${workspaceRoot}/node_modules/electron-prebuilt/dist/electron.exe", "runtimeArgs": [ "--nolazy" ], "env": { "NODE_ENV": "development" }, "externalConsole": false, "sourceMaps": false, "outDir": null }, { "name": "Attach", "type": "node", "request": "attach", "port": 5858, "address": "localhost", "restart": false, "sourceMaps": false, "outDir": null, "localRoot": "${workspaceRoot}", "remoteRoot": null } ] }
123456789101112131415161718192223242526272829303132333435363738 123456789101112131415161718192223242526272829303132333435363738
然后,在配置下拉列表框中选择“Launch”模式,并点击Start按钮或按F5即可以调试模式运行项目。
(2)Attach模式
配置文件中,自动生成的Attach模式配置信息已经完备,本学习项目无需修改。Attach模式的工作原理大致是这样的,首先让Node.js或Electron以调试模式运行应用开启端口监听,然后VSCode启动Attach模式,通过端口实现调试信息的交互。因此,我们需要进一步修改前面创建的gulpfile.js项目执行配置文件,将electron的启动模式修改为调试模式,修改后的内容如下:
// 获取依赖var gulp = require('gulp'), childProcess = require('child_process'), electron = require('electron-prebuilt'); // 创建 gulp 任务 gulp.task('run', function () { childProcess.spawn(electron, ['--debug-brk=5858','.'], { stdio: 'inherit' }); });
123456789 123456789
参数:–debug-brk=5858以调试模式运行Electron应用,并使启动时暂定在项目程序代码的第一行,其调试监听的端口号为5858。如果你的断点没有设置在程序启动阶段的代码上,你可以使用参数:–debug=5858。
注意:
- 请务必保证gulpfile.js中使用的端口号与launch.json文件中Attach配置的端口号一致,
这里我采用了5858端口。
-–debug-brk暂停的第一行代码一般不是你编写的程序,多半是环境和第三方包的代码。
配置完成后,采用如下步骤和方法开启Attach模式,进行程序调试:
1)在配置下拉列表框中选择好“Attch”模式;
2)按下Ctrl+Shift+b,以调试监听模式运行应用;
3)点击Start按钮或按F5即可以调试模式运行项目;
现在,我们来设置两个断点,一个在应用启动阶段,一个在应用关闭阶段。
分别以Launch和Attch两种模式运行调试,你会发现Launch模式两个断点均可捕获到,
而Attch模式只能捕获到第二断点(应用关闭断点)。
三、通过Git对项目进行版本控制
Git是目前比较流行的分布式版本控制工具,你可以自行搭建Git服务器,也可以使用互联网上提供的各种Git托管服务,
有的Git托管服务只对开源项目免费,有的则可以对开源和闭源项目都免费,例如:
开源中国 / CSDN / 阿里云Code / (提供持续交互平台)
下面以CSDN的代码管理平台为例,每一个代码平台都有使用说明文档,下面参考阿里云Code,感觉比CSDN的要写的好一些。
1、在CSDN CODE上新建项目。
注册CSDN账号,登录 / 新建项目
新建时,记住要把默认勾选的使用README.md文件初始化选项去掉,因为你是上传已有项目。
2、安装 Git。
如果Git下载没有自动开始,您还可以在网站上手动下载。然后按照安装窗口中的指示进行。完成安装之后,打开一个新的shell,然后再次运行“git –version”来验证安装是否正确。选择适用于您操作系统的shell:
Mac OSX的Terminal Windows上的GitBash Linux上的Linux Terminal
3、生成SSH Keys
SSH key可以让你在你的电脑和Code服务器之间建立安全的加密连接。
在您的shell中(Windows下打开Git Bash),先执行以下语句来判断是否已经存在本地公钥:
cat ~/.ssh/id_rsa.pub
如果你看到一长串以 ssh-rsa或 ssh-dsa开头的字符串, 你可以跳过 ssh-keygen的步骤。
提示:最好的情况是一个密码对应一个ssh key,但是那不是必须的。你完全可以跳过创建密码这个步骤。
请记住设置的密码并不能被修改或获取。
你可以按如下命令来生成ssh key:
ssh-keygen -t rsa -C “你的Email地址”
这个指令会要求你提供一个位置和文件名去存放键值对和密码,你可以点击Enter键去使用默认值。
用以下命令获取你生成的公钥:
cat ~/.ssh/id_rsa.pub
复制这个公钥放到你的个人设置中的SSH/My SSH Keys下,请完整拷贝从ssh-开始直到你的用户名和主机名为止的内容。
如果打算拷贝你的公钥到你的粘贴板下,请参考你的操作系统使用以下的命令:
Windows:
clip < ~/.ssh/id_rsa.pub
Mac:
pbcopy < ~/.ssh/id_rsa.pub
GNU/Linux (requires xclip):
xclip -sel clip < ~/.ssh/id_rsa.pub
4、在CSDN Code上添加你的公钥
登录CSDN后,点击右上方“我的CODE”右侧的齿轮配置图标,进入“账户设置”页面,并点击添加公钥按钮,
输入名称和上一节复制到剪贴板的公钥,点击“保存”,即可完成公钥添加操作。
5、添加Git用户名并设置邮箱
您创建的每次Git提交都会使用该信息,所以很重要。
在您的shell中(Windows下打开Git Bash),运行如下命令来添加用户名:
git config –global user.name 您的名字
然后验证该配置是否正确:
git config –global user.name
使用如下命令设置邮箱地址:
git config –global user.email 您的邮箱地址
使用如下命令验证邮箱设置是否正确:
git config –global user.email
由于使用了“–global”选项,所以您只需要做一次这样的配置。Git会在您系统的任何项目中使用这个信息。
如果您希望在某个特定的项目中使用不同的用户名和邮箱地址,可以在那个项目中重新运行该命令,但不加“–global”选项。
检查您的信息
使用如下命令来验证前面做的那些配置:
git config –global –list
6、Git的 .gitignore配置
.gitignore配置文件用于配置不需要加入版本管理的文件,配置好该文件可以为我们的版本管理带来很大的便利。
VSCode中,在项目根目录下,添加一个名为“.gitignore”的文件(当然,也可以
在Git Bash中使用vim .gitignore命令直接编辑添加.gitignore文件)。
并逐行你不希望加入版本控制的文件或文件夹输入:
/node_modules
该配置文件语法:
以斜杠“/”开头表示目录; 以星号“*”通配多个字符; 以问号“?”通配单个字符 以方括号“[]”包含单个字符的匹配列表; 以叹号“!”表示不忽略(跟踪)匹配到的文件或目录;
7、上传项目
在shell中(Windows下打开Git Bash),使用如下命令初始化本地git,并将项目push到CODE平台
cd <项目所在文件夹>
git init
git add .
git commit -m “first commit”
git remote add origin <项目url, 如git@:xxx/xxx.git>
git push -u origin master
Git SSH地址git@:xxx/xxx.git,在CSDN CODE的项目页面可以复制。
如果你复制粘贴上面的命令执行失败,请手动输入以上命令,因为可能粘贴的内容可能有Git Bash无法识别的字符。
注意:我上面的操作中就因为直接复制粘贴git commit -m “first commit”语句出现过一次错误。第二次采用手动输入。
在后续的开发过程中,可以不再使用Git Bash方式提交代码,可以采用VSCode集成的Git界面进行操作。
例如,当我修改index.html文件后,在VSCode右侧的Git按钮上会显示有一个修改未提交。
点击Git按钮,打开Git界面,在Message框中输入提交说明信息,然后按下Ctrl + Enter 键或点击上方勾
按钮,提交修改。然后点上方的“…”菜单按钮,并点击“Push”完成上传操作。