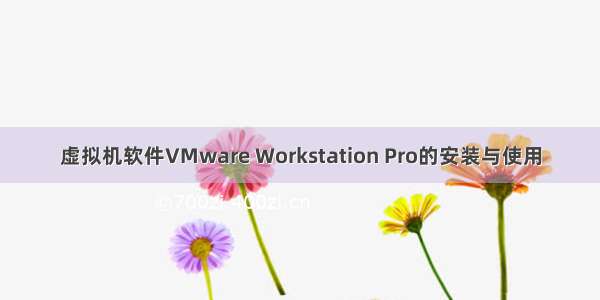虚拟机VMware Workstation安装步骤心得分享
自己装了一下虚拟机,根据网上的教程我看了很多,各色各样的,一言蔽之不可能看一篇分享就能成功安装。我总结一下我的步骤和遇到的问题。
首先下载好虚拟机,这个网上很好找。
然后下载镜像,镜像下载链接:/centos/7/isos/x86_64/
也可以自己百度,很多很多资源。
针对以上镜像说明
CentOS-7-x86_64-DVD-1708.iso 标准安装版,一般下载这个就可以了(推荐)
CentOS-7-x86_64-NetInstall-1708.iso 网络安装镜像(从网络安装或者救援系统)
CentOS-7-x86_64-Everything-1708.iso 对完整版安装盘的软件进行补充,集成所有软件。(包含centos7的一套完整的软件包,可以用来安装系统或者填充本地镜像)
CentOS-7-x86_64-LiveGNOME-1708.iso GNOME桌面版
CentOS-7-x86_64-LiveKDE-1708.iso KDE桌面版
CentOS-7-x86_64-Minimal-1708.iso 精简版,自带的软件最少
我下载的是CentOS-7-x86_64-Everything-1708.iso 但是后面我找不到这个了,只找到了版
打开下载好的虚拟机,许可密钥网上也有很多资源。
创建一个新的虚拟机
我选的是典型配置
选择稍后安装操作系统,下一步
选择Linux系统,版本是CentOS 7 ,下一步
虚拟机的名称自定义即可,路径自选,下一步
磁盘大小默认即可,当然你可以自己定大小,下一步
点击自定义硬件
内存、处理器可以不做更改,点击“新CD/DVD(IDE)”,选择“使用ISO映像文件”找到我们提前下载好的镜像文件(本文开头处),关闭
点击完成
点击开启虚拟机
选择第一条安装centos7
选择语言,点击继续
来到这一步要注意,软件选择不要默认,点进去
选择我圈起来的任意一个,否则后面会出现/ccloud/topics/391879043这样的问题
安装位置选择自动分区即可
网络和主机名进去后点打开
完成后点击开始安装
等待安装的时候设置root密码-获取root权限需要、和用户名密码-登录需要
安装完成后reboot就可以了
点击协议进入
选择我同意
成功安装虚拟机,可以使用啦