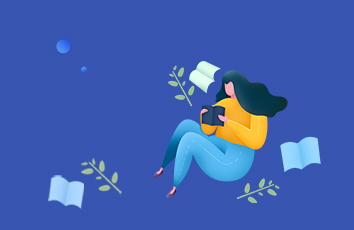目录
1. 创建 windows server R2虚拟机
1.1 右键 VMware Workstation Pro 软件,以管理员身份运行
1.2 点 创建新的虚拟机,选择典型,点下一步,选择最后一个,点下一步
1.3点击 Windows 10 x64, 选择 Windows Server R2 x64,点下一步
编辑
1.4 虚拟机名称可改,也可以不改,虚拟机位置推荐改,放到D盘或E盘等
1.5 选择“将虚拟磁盘储存为单个文件”,然后点下一步,最后点完成
1.6 双击CD/DVD(SATA) 或 点击编辑虚拟机设置编辑
1.7 选择CD/DVD(SATA),选择“使用ISO映像文件”。
1.8 (1)点击浏览,(2)找到windows server 文件夹,点击 “光盘映像文件” (3)点击打开,(4)点击确认
因为某些原因分为了两篇文章
安装windows server R2虚拟机,并成功安装VMware Tools(下)的跳转链接:
不会安装VMware Workstation Pro 软件的可以看下这篇文章:安装VMware Workstation Pro 软件 - 哔哩哔哩 ()