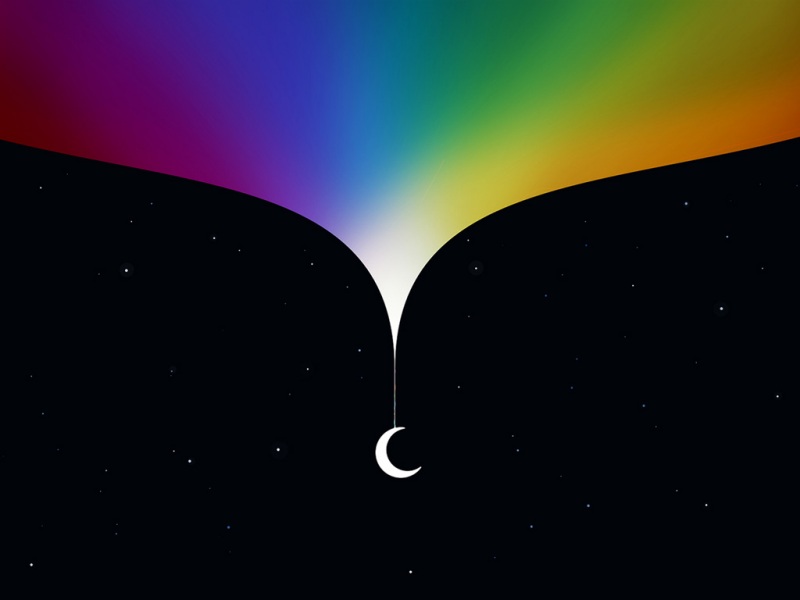目录
1. 安装 windows server R2 系统
1.1 点击 开启此虚拟机 然后等待一下
编辑
1.2 点击下一步,点击现在安装
编辑
1.3 选择第 3 个(Windows Server R2 Enterprise (完全安装))
1.4 勾选“我接受许可条款”,然后点击下一步
编辑
1.5 (1)点击 自定义(高级),(2)点击 “驱动器选项(高级)” , (3)点击新建
1.6 (1)在大小那输入“20480”,(2)选择应用
1.7 (1)选择 磁盘 0 分区 2 ,(2)点击 格式化 后点击 “是”,(4)点下一步,然后等待一波
1.8 (1)点击确定,(2)设置密码,(3)点击箭头(或敲回车),(4)点击确定
2. 用U盘做启动盘(因为电脑共享文件夹用不了,所以用U盘制作了一个PE系统)(制作启动盘会把U盘格式化,U盘里面的资料一定要保存到别的地方)
2.1 (1)插入U盘,(2)打开Windows server 文件夹, (3)右键 WePE64_V2.2.exe 以管理员身份运行
2.2 (1)点击 “其它安装方式的第一个”,(2)勾选“包含DOS工具箱”,(3)点击立即安装进U盘,(4)点击开始制作,然后等待一波
3 安装 VMware Tools
3.1 把Windows server 文件夹下的 win补丁 文件夹复制到U盘里
3.2 把win虚拟机关机(注意:要先插上U盘在打开VMware软件,要不然第2.6步会出错),点击编辑虚拟设置
3.3 (1)选择“添加”,(2)选择硬盘,点下一步,(3)选择SATA,点下一步,(4)选择最后一个(使用物理磁盘),点下一步
3.4 (1)点击 “PhysicalDrive0”,(2)选择PhysicalDrive1(没有PhysicalDrive1的全部点取消,然后关掉VMware软件,重新打开)(3)点下一步
3.5 (1)点浏览选择你win虚拟机所在的文件夹,(2)点完成,(3)点确定
3.6 点击 开启此虚拟机
3.7 狂点“F2”(不是一直按住“F2”不松,点下抬起,点下抬起)(笔记本可能要“Fn”键加“F2”),没有出现下面这个界面的话,重启,然后继续按“F2”
3.8 按键盘上的右箭头三下,到“Boot”上(BIOS界面不能用鼠标,只能用上下左右键)
3.9 按键盘上的下箭头 一下,让第二行变成白色,按回车
3.10 按键盘上的下箭头 三下,然后按键盘上的 Shift键 加 + 键
3.11(1)用上面的方法,把 Hard Drive 移到最上面,(2)按 F10 (笔记本可能要按 Fn 加 F10),然后选择 Yes 回车
3.12 不用点会自动进入到这个界面
3.13 双击此电脑,打开E盘(微PE工具箱),把win补丁文件夹复制到D盘(这里可能前面分区错了,但没啥影响)
3.14 (1)关机,(2)点击编辑虚拟机设置,(3)点击 “硬盘(SATA)”那行,(4)点移除,(5)点确定
3.15(1)点击 开启此虚拟机,(2)点击图上框出的地方
3.16 输入密码 ,按回车或按图上标出的箭头
3.17 叉掉 弹出来的两个
3.18 (1)双击桌面上的回收站,(2)点击计算机,双击本地磁盘(c:)
3.19 (1)打开 win补丁,(2)右键里面的文件,点打开(等待一下)
3.20 (1)点击“是”(等待一下),(2)点击立即重新启动
3.21 (1)点击图上框出的地方,(2)输入密码 ,按回车或按图上标出的箭头
3.22 (1)点虚拟机,再点 “安装 VMware Tools”(等待一下,也可以去手动打开,我这弹了界面,就不手动打开了),(2)点击 “运行setup64.exe”(等待一波)
3.23 (1)点击 下一步,下一步,安装 (等待一下),完成(完成界面手贱点快了没了),是
3.24 完结
不会安装VMware Workstation Pro 软件的可以看下这篇文章:安装VMware Workstation Pro 软件 - 哔哩哔哩 ()
不会创建虚拟机的可以看下这篇文章:
安装windows server R2虚拟机,并成功安装VMware Tools(上)链接:/qoe6h