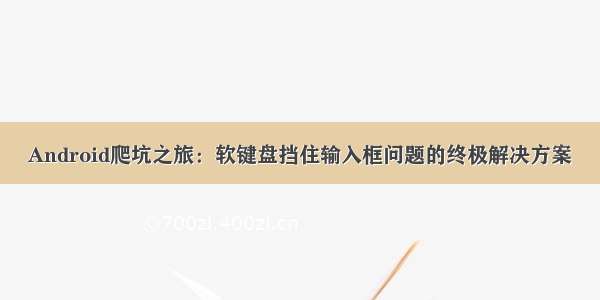版权声明:本文为CSDN博主「潇潇凤儿」的原创文章,遵循 CC 4.0 BY-SA 版权协议,转载请附上原文出处链接及本声明。
原文链接:/smileiam/article/details/69055963
在开发中,经常会遇到键盘挡住输入框的情况,比如登录界面或注册界面,弹出的软键盘把登录或注册按钮挡住了,用户必须把软键盘收起,才能点击相应按钮,这样的用户体验非常不好。像微信则直接把登录按钮做在输入框的上面,但有很多情况下,这经常满足不了需求。同时如果输入框特别多的情况下,点击输入时,当前输入框没被挡住,但是当前输入框下面的输入框却无法获取焦点,必须先把键盘收起,再去获取下面输入框焦点,这样用户体验也非常不好,那有什么办法呢?
系统的adjustResize和adjustPan有什么区别,他们使用时的注意事项,有什么系统要求及蔽端呢?
下面对几种在开发中常用的方法进行总结:
方法一:非透明状态栏下使用adjustResize和adjustPan,或是透明状态栏下使用fitsSystemWindows=true属性
主要实现方法:
在AndroidManifest.xml对应的Activity里添加
android:windowSoftInputMode=”adjustPan”或是android:windowSoftInputMode=”adjustResize”属性
这两种属性的区别,官方的解释是:
这两个属性作用都是为了调整界面使键盘不挡住输入框 ,我这里对这两种属性使用场景、优缺点、注意事项进行了全方面总结,不知大家平时使用时是否注意到了。
adjustResize失效情况:activity设置了全屏属性指Theme.Light.NotittleBar.Fullscreen(键盘弹起时会将标题栏也推上去)或者设置了activity对应的主题中android:windowTranslucentStatus属性,设置方式为:android:windowTranslucentStatus=true,这时如果对应的页面上含有输入框,将会导致点击输入框时软键盘弹出后键盘覆盖输入框,导致输入框看不见。
fitsSystemWindows=”true”只有初始的view起作用:如果在布局中不是最外层控件设置fitsSystemWindows=”true”那么设置的那个控件高度会多出一个状态栏高度。若有多个view设置了,因第一个view已经消耗掉insect,其他view设置了也会被系统忽略。
假设原始界面是一个LinearLayout包含若干EditText,如下图所示,在分别使用两种属性时的表现。
1、adjustPan
整个界面向上平移,使输入框露出,它不会改变界面的布局;界面整体可用高度还是屏幕高度,这个可以通过下面的截图看出,如点击输入框6,输入框会被推到键盘上方,但输入框1被顶出去了,如果界面包含标题栏,也会被顶出去。
2、adjustResize
需要界面的高度是可变的,或者说Activity主窗口的尺寸是可以调整的,如果不能调整,则不会起作用。
例如:Activity的xml布局中只有一个LinearLayout包含若干EditText,在Activity的AndroidMainfest.xml中设置android:windowSoftInputMode=”adjustResize”属性,点击输入框6, 发现软键盘挡住了输入框6,并没有调整,如下图所示:
但使用这两种属性,我们可以总结以下几点:
1) 使用adjustPan, 如果需要输入的项比较多时,点击输入框,当前输入项会被顶到软键盘上方,但若当前输入框下面还有输入项时,却需要先收起键盘,再点击相应的输入项才能输入。这样操作太繁琐了,对于用户体验不大好;
2)adjustResize的使用,需要界面本身可显示的窗口内容能调整,可结合scrollview使用;
方法二:在界面最外层布局包裹ScrollView
1、只使用ScrollView
在相应界面的xml布局中,最外层添加一个ScrollView,不在AndroidMainfest.xml中设置任何android:windowSoftInputMode属性,此时点击输入框,输入框均不会被软键盘档住。即使当前输入框下方也有输入框,在键盘显示的情况下,也可以通过上下滑动界面来输入,而不用先隐藏键盘,点击下方输入框,再显示键盘输入。
我们可以根据Android Studio的Inspect Layout工具来查看界面真正占用的布局高度,工具在
通过该工具,我们看到:
界面真正能用的高度=屏幕高度-状态栏高度-软键盘高度
界面中蓝框是真正界面所用的高度:
2、ScrollView+adjustPan
我们再在该类的AndroidMainfest.xml中设置windowSoftInputMode属性为adjustPan,
?
发现当前输入框不会被挡住,但是输入框比较多时,在有键盘显示时,界面上下滑动,但只能滑动部分,且如果输入框在界面靠下方时,点击输入框,标题栏也会被顶出去,如下图所示:
我们借助Inspect Layout工具查看此设置布局可用高度,从下图可以看出,此时布局可用高度是屏幕的高度,上下滑动也只是此屏的高度,在输入框9以下的输入框滑不出来,向上滑动,也只能滑到输入框1。
3、ScrollView+adjustResize
我们前面说过adjustResize的使用必须界面布局高度是可变的,如最外层套个ScrollView或是界面可收缩的,才起作用。这里在该类的AndroidMainfest.xml中设置windowSoftInputMode属性为adjustResize,
发现效果和1不设置任何windowSoftInputMode属性类似,其使用高度也是:屏幕高度-状态栏高度-软键盘高度
我们再来看看windowSoftInputMode默认属性值stateUnspecified:
可以看出,系统将选择合适的状态,也就是在界面最外层包含一层ScrollView时,设置默认属性值stateUnspecified其实就是adjustResize属性。
但以下两方面无法满足需求:
1) 当Activity设置成全屏fullscreen模式时或是使用沉浸式状态栏时,界面最外层包裹ScrollView,当输入框超过一屏,当前输入框下面的输入框并不能上下滑动来输入,情况类似于ScrollView+adjustPan,只能滑动部分,通过Inspect Layout也可以看到,界面可用高度是整个屏幕高度,并不会进行调整高度。即使设置adjustResize,也不起作用。
2) 如果是类似于注册界面或是登录界面,键盘会挡住输入框下面的登录按钮。
沉浸式状态栏/透明状态栏情况下
自android系统4.4(API>=19)就开始支持沉浸式状态栏,当使用觉System windows(系统窗口),显示系统一些属性和操作区域,如 最上方的状态及没有实体按键的最下方的虚拟导航栏。
android:fitsSystemWindows=“true”会使得屏幕上的可布局空间位于状态栏下方与导航栏上方
方法三:使用scrollTo方法,当键盘弹起时,让界面整体上移;键盘收起,让界面整体下移
使用场景:针对界面全屏或是沉浸式状态栏,输入框不会被键盘遮挡。主要用于一些登录界面,或是需要把界面整体都顶上去的场景。
1、主要实现步骤:
(1) 获取Activity布局xml的最外层控件,如xml文件如下:
先获取到最外层控件
(2) 获取到最后一个控件,如上面的xml文件,最后一个控件是Button
(3) 给最外层控件和最后一个控件添加监听事件
2、实现原理:
此方法通过监听Activity最外层布局控件来检测软键盘是否弹出,然后去手动调用控件的scrollTo方法达到调整布局目的。
3、弊端:
此种方法需要在当前界面写比较多的代码,在某些手机上,若输入时,软键盘高度是可变的,如中英文切换,高度变化时,会发现适配的不大好。如下图:
从上图可以看出,如果键盘高度变化,键盘还是会挡住登录按钮。
方法四:适配键盘高度变化情况,当键盘弹起时,让界面整体上移;键盘收起,让界面整体下移
此方法主要是通过在需要移动的控件外套一层scrollView,同时最布局最外层使用自定义view监听键盘弹出状态,计算键盘高度,再进行计算需要移动的位置,这个和方法三有点类似,但能适配键盘高度变化情况。
实现步骤
(1) 先写自定义View,实时临听界面键盘弹起状态,计算键盘高度
(2) xml文件编写,在界面最外层套上自定义view,在需要滚动的控件外层添加scrollView
(3) Activity调用,自定义view控件添加键盘响应,在键盘变化时调用scrollView的smoothScrollTo去滚动界面
实现效果如下:
可以看到键盘高度变化了,也不会影响界面布局
方法五:监听Activity顶层View,判断软键盘是否弹起,对界面重新绘制
此方法的实现来自android中提出的issue 5497/p/android/issues/detail?id=5497
使用场景:针对界面全屏或是沉浸式状态栏,界面包含比较多输入框,界面即使包裹了一层ScrollView,在键盘显示时,当前输入框下面的输入不能通过上下滑动界面来输入。
感谢下面提出评论的同学,指出此方法的不适配问题,之前写的博文在华为小米手机上确实有不适配情况,在输入时,键盘有时会错乱,现在已加入适配。
一、实现步骤:
1、把SoftHideKeyBoardUtil类复制到项目中;
2、在需要使用的Activity的onCreate方法中添加:SoftHideKeyBoardUtil.assistActivity(this);即可。
二、实现原理:
SoftHideKeyBoardUtil类具体代码如下:
它的实现原理主要是:
(1) 找到Activity的最外层布局控件,我们知道所有的Activity都是DecorView,它就是一个FrameLayout控件,该控件id是系统写死叫R.id.content,就是我们setContentView时,把相应的View放在此FrameLayout控件里
所以content.getChildAt(0)获取到的mChildOfContent,也就是我们用setContentView放进去的View。
(2) 给我们的Activity的xml布局View设置一个Listener监听
View.getViewTreeObserver()可以获取一个ViewTreeObserver对象——它是一个观察者,用以监听当前View树所发生的变化。这里所注册的addOnGlobalLayoutListener,就是会在当前的View树的全局布局(GlobalLayout)发生变化、或者其中的View可视状态有变化时,进行通知回调。『软键盘弹出/隐 』都能监听到。
(3) 获取当前界面可用高度
如下图所示:
(4) 重设高度, 我们计算出的可用高度,是目前在视觉效果上能看到的界面高度。但当前界面的实际高度是比可用高度要多出一个软键盘的距离的。
注意:如果既使用了沉浸式状态栏,又加了fitSystetemWindow=true属性,就需要在AndroidMainfest.xml注册Activity的地方添加上以下属性。因为你两种都用,系统不知道用哪种了。fitSystetemWindow已经有resize屏幕的作用。
通过上面的这种方法,一般布局输入键盘挡住输入框的问题基本都能解决。即使界面全屏或是沉浸式状态栏情况。
总结:
下面对上面几种方法进行对比:
方法一:优点:使用简单,只需在Activity的AndroidMainfest.xml中设置windowSoftInput属性即可。
注意点:adjustResize属性必须要界面大小可以自身改变;
缺点:当输入框比较多时,当前输入框下方的输入框会初键盘挡住,须收起键盘再进入输入;使用adjustPan,输入框较多时,因它是把界面当成一个整体,只会显示一屏的高度,会把ActionBar顶上去。
方法二:优点:使用简单,只需在Activity的最外层布局包裹一个ScrollView即可。
注意点:不可使用adjustPan属性,否则ScrollView失效;
缺点:对于全屏时,在键盘显示时,无法上下滑动界面达到输入的目的;
方法三:优点:可以解决全屏时,键盘挡入按钮问题。
缺点:只要有此需求的Activity均需要获取到最外层控件和最后一个控件,监测键盘是否弹出,再调用控件的scrollTo方法对界面整体上移或是下移。代码冗余。对于键盘高度变化时,适配不好。
方法四:优点:可以解决全屏时,键盘挡入按钮问题。
缺点:只要有此需求的Activity均需要获取到最外层控件和最后一个控件,布局多出一层。
方法五:优点:可以解决全屏时,键盘挡入输入框问题。只需要写一个全局类,其他有需求的界面直接在onCreate方法里调用此类的全局方法,即可。
缺点:多用了一个类。
综上所述:
1) 当输入框比较少时,界面只有一个输入框时,可以通过方法一设置adjustPan;
2) 如果对于非全屏/非沉浸式状态栏需求,只需要使用方法二ScrollView+adjustResize;
3) 如果对于使用沉浸式状态栏,使用fitSystemWindow=true属性,按道理android系统已经做好适配,键盘不会挡住输入框;
4) 如果全屏/沉浸式状态栏界面,类似于登录界面,有需要把登录键钮或是评论按钮也顶起,如果键盘没有变化需求,可以使用方法三,若需要适配键盘高度变化,则需要使用方法四;
5) 如果界面使用全屏或沉浸式状态栏,没有使用fitSystemWindow=true属性,一般如需要用到抽屈而且状态栏颜色也需要跟着变化,则选择方法五更恰当。