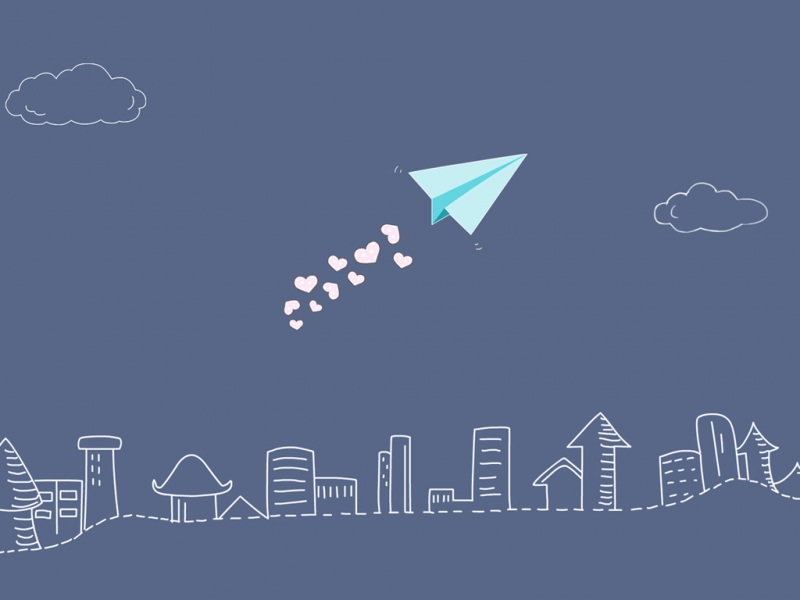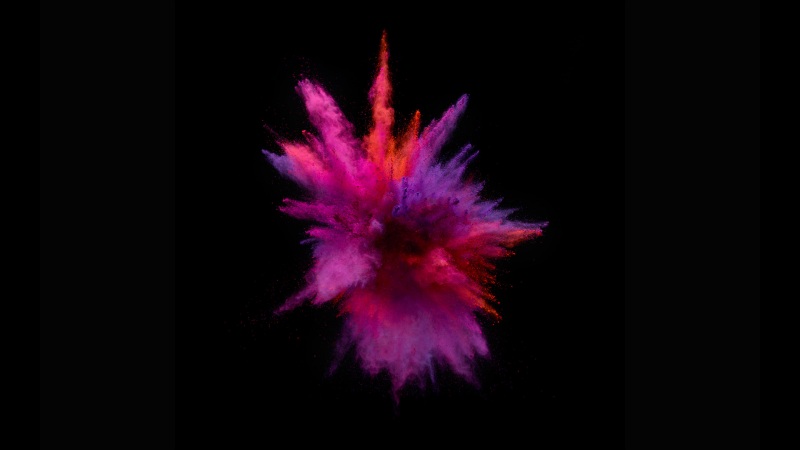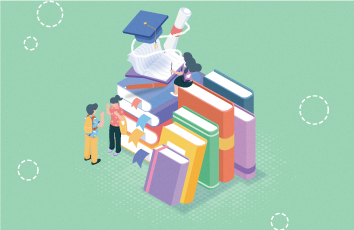本节书摘来自异步社区《Adobe Audition CS6中文版经典教程》一书中的第2课,第2.2节,作者 【美】Adobe公司 ,译者 袁鹏飞,更多章节内容可以访问云栖社区“异步社区”公众号查看。
2.2Audition Workspace
Audition的工作空间由多个窗口组成,它们与其他Adobe视频和图形应用程序的一致,因此用户不需要学习多种用户界面。选择工作空间由哪些窗口组成,并且可以随时添加或删除它们。例如,在不处理视频项目的音频时就不需要视频窗口,但是,如果为视频项目创建音轨,则需要视频窗口。创建多轨项目时,可能需要打开Media Browser,以定位想要使用的文件。但在混音时,则可以关闭Media Browser,为插入其他窗口腾出空间。另外,也可以把具体的窗口配置保存为工作空间。
一旦窗口进入工作空间,它们就被组织为框架和面板。
2.2.1框架和面板
框架和面板是工作空间内的元素,用户可以重新排列它们,以满足特定的需要。
1 打开Audition,导航到Lesson02文件夹,打开WaveformWorkspace.aif文件。
2 选择Window(窗口)> Workspace > Classic(经典)。
3 为了确保该工作空间使用存储的版本,选择Window > Workspace > Reset Classic(复位经典工作空间),如图2-2所示。
注意:
Audition打开时,将打开它上一次使用过的工作空间。用户可以随意修改工作空间,但总能将它恢复到创建(稍后将介绍)时的原始版本:选择Window > Workspace > Reset [工作空间名]。
4 打开的对话框将询问是否想要把Classic复位到其原始布局,单击Yes按钮。
5 单击波形,它位于该波形的Editor面板内。在面板内单击时,黄色线勾勒出该面板的轮廓。
6 如果想看到更大的波形Editor面板,单击面板的左侧黄线,向左拖动即可使该面板变宽,如图2-3所示。
注意:
面板的上、下、左和(或)右均有分隔线。把鼠标悬停在这些线(之一)的上方时,如果显示出分隔图标,则可以单击并拖动,以调整面板的尺寸。也可以单击工作空间的任何一边并拖动,来调整整个工作空间大小。
7 单击面板的底线并向下拖动,即可增加面板的高度。然而,这可能导致波形下方的面板消失,否则它会变得很窄而无法使用。因此,把面板的底线恢复到其原来所在位置,之后重新定义工作空间。每个面板靠近其顶部位置均有一个选项卡。该选项卡右边部分有一个Close(关闭)框,用于关闭该面板(如果以后需要,那么可以从Windows菜单中重新打开它)。
8 Selection/View(选择/视图)面板现在很可能不需要,因此,可单击其Close框,留下更多空间。请注意,Zoom(缩放面板)怎样扩展占用该空间。
每个面板均放在一个框架内。将几个面板分组到一个框架内可以节省空间,这将创建出面板集,其顶部有一些选项卡,用于把指定的面板打开到该框架的“前面”。
9 位于面板选项卡左边部分的是一个抓手,单击Time面板的抓手,并把它拖放到旁边Zoom面板选项卡上。这时包含该选选项卡的条带变为蓝色,指出这是可以放置面板的“放置区”,如图2-4所示。
10 释放鼠标按钮;Time和Zoom面板现在位于选项卡式的框架内。
11 单击Transport面板的抓手,把它拖放到已经具有Time和Zoom选项卡的蓝色放置区条带上。现在,Zoom、Transport和Time面板均位于选项卡式框架内,如图2-5所示。
12 单击Zoom选项卡,之后单击Time选项卡,再单击Transport选项卡。请注意,原来的双行按钮现在变为单行,这为增加Editor面板的高度腾出更多空间。
13 当显示出Transport选项卡时,在Editor面板内单击,再单击其底部的黄色线,并向下拖动,直到Transport面板的高度刚好显示出所有按钮为止。单击Time选项卡,之后单击Zoom选项卡,注意,它们的大小也会根据空间的变化得到调整。
14 为了获得更多空间,把Levels面板向Audition Workspace的左边移动。单击Levels面板抓手,把它拖到Audition Workspace的左边缘,如图2-6所示。
15 现在,可以进一步向下拖动Editor面板的底部。
注意:
对于包含多个选项卡的窄框架,选项卡的Close框可能不可见。这时,通过靠近框架右上角的框架下拉菜单,也可以关闭选项卡。
注意:
在选项卡上单击并拖动,可以改变其在其他选项卡中的位置。
注意:
在Audition Workspace的左、右、底和顶部边缘有三个绿色的拖放区。这些不同于蓝色放置区,因为放进这些绿色放置区的任何面板都会扩展到主窗口的整个宽度或高度。
2.2.2添加新面板
到目前为止,已经重新组织了工作空间内的现有面板。然而,用户还可以向框架添加新面板。
1 目前,Files和Effects Rack(特效架)面板位于单个框架内。这个空间方便放置Media Browser面板,因此,可将它添加到该框架中。
2 单击该框架内的面板,如Files。
3 选择Window > Media Browser,Media Browser就被添加到该框架,如图2-7所示。
然而,由于该框架较窄,因此无法看到所有的选项卡。出现这种情况时,Audition将在框架的上方添加滚动条。
4 单击该滚动条,把它左右拖动,即可显示出各个选项卡,如图2-8所示。
2.2.3把面板和框架拖放到面板放置区
单击面板抓手并把它拖放到另一个面板上,显示出蓝色“放置区”,该区域指示该面板可以放置的位置。主要的放置区共有五个。如果面板放置区位于面板的中央,把面板放置到那里相当于把它与这些选项卡一起放置到栏内。然而,如果面板放置区显示栏带有斜面边缘,那么该框架将放置在显示栏所在位置,并推走面板,腾出空间。
注意:
如果鼠标带有滚轮,也可以把它悬停在框架选项卡上,使用鼠标滚轮切换选项卡。
带有Media Browser、Effects Rack和Files的框架看似不必那么高,底部的空间实际上没有必要。这是放置Time面板的好位置。
1 单击Time面板抓手,让它朝着Effects Rack放置。当它经过Effects Rack面板底部上方时,会看到带有斜面边缘的蓝条,如图2-9所示。
也可以把框架拖放到放置区;框架抓手位于框架的右上角。假若想把Time面板放置在带有Media Browser、Effects Rack和Files面板的框架上方,则可以把Time面板拖放到该框架的上部斜面栏内,但还有另一种方法。两种方法不存在孰优孰劣,但用户可能更喜欢其中的一种工作流。
2 单击该框架的抓手,把它拖放到Time面板底部栏内,如图2-10所示。
2.2.4框架下拉菜单
每个框架的右上角有一个下拉菜单。这个菜单至少包含以下五个选项(见图2-11):
Undock Panel(解除面板停靠);Undock Frame(解除框架停靠);Close Panel(关闭面板,与单击选项卡的Close框作用相同);Close Frame(关闭框架);Maximize Frame(最大化框架)。
还有些选项与具体的面板相关。例如,Media Browser面板下拉菜单具有以下选项:Enable Auto-Play(启用自动播放)、Enable Loop Preview(启用循环预览),以及Show Preview Transport(显示预览传输)。这样很方便,即使没有Preview Transport,也能启用其Auto-Play和Loop Preview
功能。
解除停靠可以使面板或框架“浮动”在主窗口之外。
下面介绍其用法。
1 单击包含Media Browser、Files和Effects Rack面板的框架的下拉菜单。
2 选择Undock Frame。
该框架变为独立窗口,这样就可以独立于Audition Workspace移动它,或者调整其大小。
3 单击Media Browser面板。
4 单击包含Media Browser面板的框架的下拉菜单。
5 选择Undock Panel,现在有三个独立窗口—Audition Workspace、带有Files和Effects Rack面板的框架,以及Media Browser面板,如图2-12所示。
注意:
单击面板或框架抓手,并把它拖出Audition Workspace之外,就可以解除面板或框架的停靠。
注意:
解除框架或面板的停靠之后,它们仍有抓手,使用这些抓手可以使它们重新停靠,就像停靠其他任何框架或面板一样。
2.2.5Tools面板
与其他面板相比,Tools面板具有一些独特的属性。
1 Tools面板默认是工具栏—沿着Audition Workspace顶部的一细条按钮,它没有下拉菜单。单击左上角的抓手,并把它拖出Audition Workspace就可以解除其停靠。
解除停靠后,工具栏具有面板的特点:它驻留在框架内,可以与框架内的其他面板组合,包含框架的下拉菜单。此外,它还包含另外两个字段—一个用于选择工作空间的下拉菜单(它复制Window > Workspace路径)和一个搜索框,如图2-13所示。
注意:
位于工作空间底部的Status Bar(状态栏)是永久不变的,不能浮动或停靠。然而,选择View(试图)> Status Bar > Show(显示)可以选择显示或隐藏状态栏。Status Bar显示统计信息,如文件大小、位分辨率、取样速率、持续时间、可用磁盘空间等。
2 在继续操作之前,沿着Audition Workspace的顶部重新停靠工具栏,之后关闭Audition。
2.2.6创建和保存自定义工作空间
用户不仅可以使用Audition已包含的工作空间,还可以创建自己的工作空间。
1 完全按照自己的需要组织工作空间。
2 选择Window > Workspace > New Workspace(新建工作空间)。
3 在New Workspace对话框内输入名称,为工作空间命名,单击OK按钮,新建的工作空间就会加入到当前工作空间列表内。
4 要删除工作空间,选择Window > Workspace,并选择想要删除工作空间之外的其他工作空间。
5 选择Window > Workspace > Delete Workspace(删除工作空间)。
6 在Delete Workspace对话框中的下拉菜单内选择想要删除的工作空间,单击OK按钮。