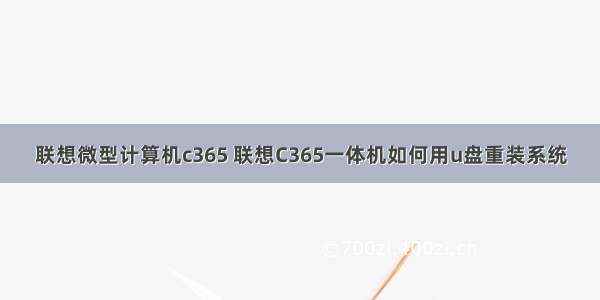联想启天A8150一体机不仅在外观设计上秉承了联想长久积淀的沉稳商务休闲风格,不经意间凸显出沉稳与大气。而且也正是因为拥有这样简约奢华的设计理念,使得此款产品成为了不少商务用户的首选。此文小编就来详解联想启天A8150一体机一键U盘重装系统教程图解。
相关推荐:联想启天A8150一体机怎么进入bios设置u盘启动
一、联想启天A8150一体机U盘重装系统前奏准备工作如下:
(1)首先我们得先把U盘制作成U盘启动盘。
(点击下载==〉U盘启动盘制作工具下载 )
(2)接着我们要到网上下载后系统iso镜像文件包,并存放到GHO文件夹中。
二、联想启天A8150一体机U盘重装系统正式步骤如下:
1、把制作好的“U盘启动盘”连接到电脑上的usb接口,在重启电脑等待时出现开机画面按下启动快捷键“F12”进入启动项选择窗口,按下回车键执行,如图所示:
(点击查看==〉U盘装机大师U盘启动盘制作教程【U盘装系统图解教程】)
2、进入“U盘装机大师”页面中,先使用键盘的上下键选中【01】运行U盘大师win8PE装机维护版(新机器),如图所示:
3、在U盘启动大师pe系统页面,会自动弹出提示框,点击“打开”选项,并找到之前存在在U盘系统中的win8系统iso镜像文件包,如图所示:
4、当看到页面跳出提示框时,直接按下“确定”按钮就可以了,如图所示:
5、系统磁盘将会自动化进行操作,只需等待镜像文件安装程序释放,完成后便会自动重启电脑,如图所示:
完成上述操作后,便可以顺利完成U盘重装系统了。如若想要为联想启天A8150一体机一键U盘重装系统的朋友们,也不妨根据编上述的步骤来进行操作。