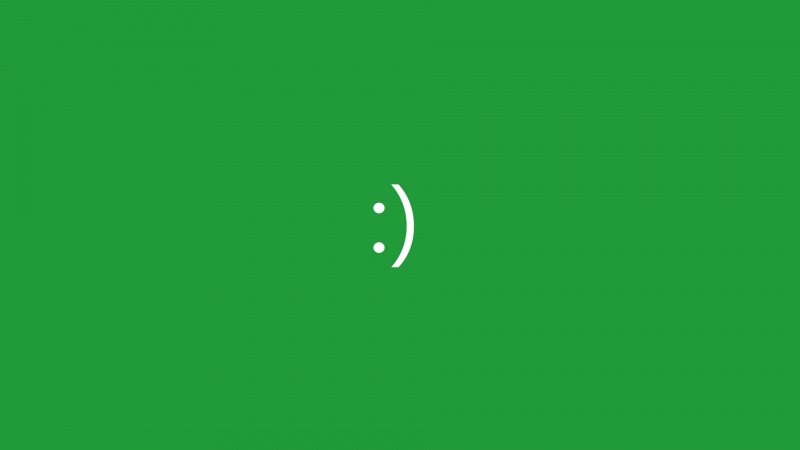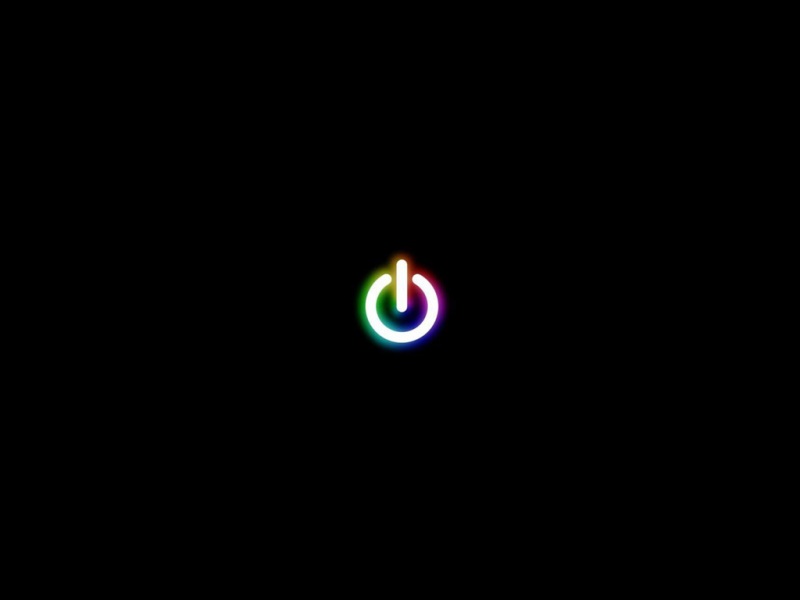如何使用FlashFXP?打开FlashFXP新建站点,连接站点。连接上站点之后,在本地磁盘,找到要上传的站点目录,选中后右键单击,单击“传输”。上传就这样轻易实现了。同样的方法,就可以下载到本地。FlashFXP一些基本的使用就是上面这些了。如图:
对于flashfxp的使用方法,往往不足以满足用户需求,这个时候,你应该使用它:
IIS7服务器管理工具
作为IIS7服务器管理工具,它可以对ftp站点进行批量管理,十分便捷。除此之外,最大的特点就是能够设置定时上传下载,定时备份,自动更新等。支持ftp客户端上传和下载功能,真正做到一站式管理,使用非常便捷。传输速度快,安全高效。
而除了ftp功能,IIS7服务器管理工具还可以实现桌面控制、文件存取等系列操作,满足大家对远程控制的个性化需求,支持自定义远程桌面窗口分辨率,支持win、linux批量管理,同时IIS7服务器管理工具还支持vnc一键导出或导入,一键批量打开VNC,一键批量关闭VNC,服务器到期提醒功能,并且无需安装,直接下载解压即可使用,适用于机房管理、站长、运维工作、程序员等需要大量服务器或者远程操作的用户朋友。
如图:
那我们如何使用iis7呢?很简单,如果需要上传文件,直接打开需要上传文件的服务器,然后选中文件直接上传即可。如图:
如果需要下载文件,只需在远端选中文件,单击右键选择下载即可,如图:
在iis7使用当中,有个特色:定时上传下载功能,我也给大家做个简单介绍:
一、选择ftp窗口,点击FTP设置
二、进入“FTP设置”—“任务设置”后,我们先添加任务
1、新建任务(一个任务只能选择一种时间周期)如图:
注意:备份类型的选择
2、接下来选择FTP
2-1:点击“选择FTP”
2-2:进入FTP绑定界面
2-3:成功绑定一台ftp站点
2-4:ftp绑定信息及任务执行结果会在设置界面下方显示
三、提示任务上传成功之后,我们去对应ftp服务器查看任务是否上传完成。经查看,文件已成功上传,如图,
这么一看,iis7是不是很好用?如果有需要话,欢迎访问官网:IIS7服务器管理工具