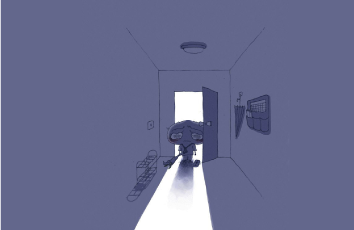【适用平台】私有云
说明:完成私有云部分是需要两台虚拟机的,分别为controller、compute两个节点,但我们只需配置一台,然后克隆就方便多啦!
需要用到的映射文件:
关于vm的安装我就不介绍的,毕竟挺简单的,下面让我们看看基于私有云模块中,虚拟机的搭建吧。
1、创建新的虚拟机,这里一般我会选择自定义,毕竟后面的配置都要根据私有云相关来进行搭建,会比较复杂。(如果是基础的可以选择典型,典型的满足一般虚拟机的配置)
2、选择稍后安装操作系统会比较方便后续的选择,这里你也可以自己选择自己的映像文件(但不建议)
3、我们是基于Linux下操作的,所以选择Linux客户机操作系统,版本选择自己vm的centOS版本
4、命名虚拟机就比较随便啦,但是安装位置,建议不要选择安装在C盘,虚拟机的使用内存比较大,会导致严重的后果哦!
5、磁盘容量这里我们选择50GB,如果你电脑内存足够,选择100GB。然后选择将虚拟磁盘拆分成多个文件就可。
6、到这里,我们就已经完成基本操作了,点击完成。
7、完成后,我们开始虚拟机的重要配置,点击编辑。
8、我们会看到这个页面,这里就是虚拟机的所有配置,后续你若想更改,也可到这里改动或查看。
这里虚拟机内存选择4GB就足够了。
9、处理器选择4
10、之前我们以及有一个硬盘了,但不够,所以要再创建一个新硬盘,才能满足以后的操作。
11、选择默认的推荐,然后一直点击下一步。
12、到这里,选择磁盘容量,与第一个磁盘一样容量即可。然后一直点击下一步,直到完成。
13、ISO映射文件,我这里选择的是文章开始说的那个CentOS7。
14、网络适配器,私有云的搭建会用到两个网络,所以这里我们也要统计一个新网络。一个为VMnet1(仅主机模式),另一个是VMnet8(NAT模式),具体操作如图:
15、到这里,配置就完成了,点击完成,进行安装页面:
16、前面安装完成后,会进到这个页面,我们选择中文语言,方面识别。点击继续
17、点击安装位置,点击选择两个磁盘,选择我要配置分区
18、点击自动创建,然后完成,接受更改
19、点击网络和主机名,打开两个网络的连接。然后完成,点击开始安装
20、安装页面如下:点击设置密码,一般不去创建用户,默认用户为root。
21、等待安装,安装完成后选择重启。
22、重启完成后,虚拟机的安装与配置就结束啦!输入用户名与密码,就可以使用虚拟机了。
是不是很简单呀,开头说的要用两台机,然后我们就去克隆就好。记得克隆的是完整虚拟机哦,这里就不详细介绍的,不了解的可以在评论区留言。