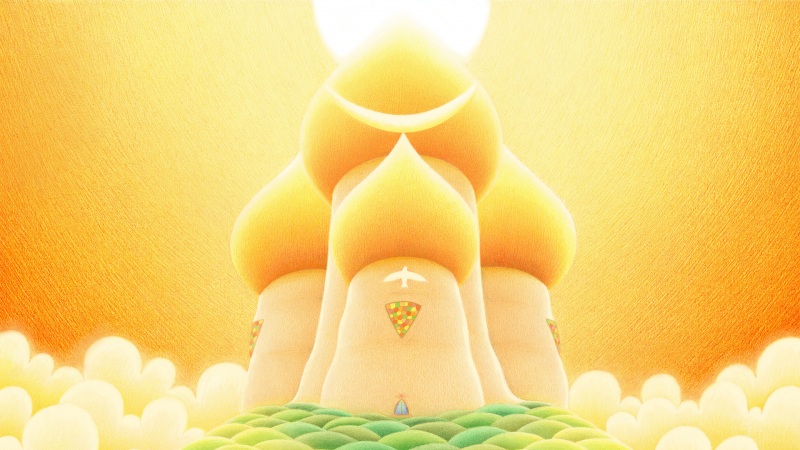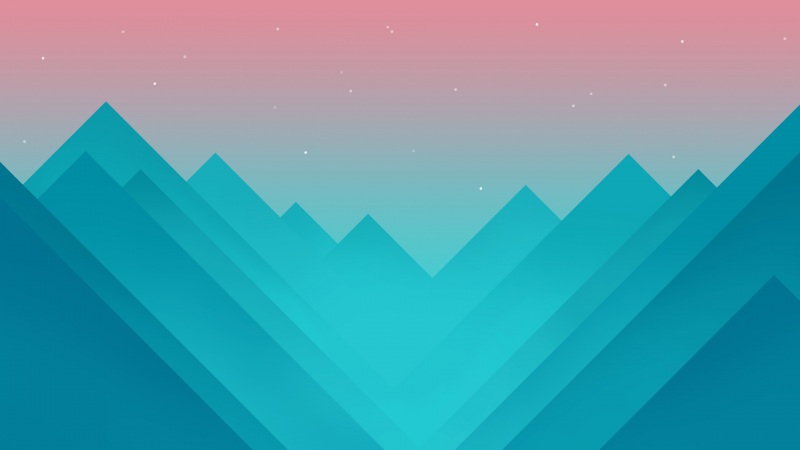目标
将3ds Max模型中的整体或局部模型导出/转换为Revit族文件,族文件的每部分支持单独设置及编辑材质。
→
步骤
1、3ds Max端操作
(1)将需转换模型导出为3ds格式文件
选中需转换模型;文件-导出-导出选定对象-选择“3D Studio(*.3ds)”格式。(2)优化模型并导出为*.dwg文件
使用3ds Max打开刚才导出的*.3ds模型,导入过程中,取消勾选“转换单位”选项(否则转换后的模型尺寸会出现错误);分别按下图数字顺序完成相关操作,对模型进行专业优化;(非常重要,优化级别必须<100,否则导出的模型将车位一个整体,无法按构件拆分及添加材质)根据需要将模型移动至坐标原点位置(可选项);文件-导出-导出选定对象-选择“AutoCAD(*.dwg)”格式-确定,取消勾选“将实例转换为块”,然后点击确定按钮,完成模型导出。2、AutoCAD端操作
打开上述步骤导出的*.dwg模型;为便于后续操作,可将显示模型切换为“着色模式”,如下图所示;根据需要单独设置的材质种类分别创建对应数量的图层,建议用构件名称为图层命名;分别选中每部分需要单独设置材料的构件,将其设置为相应图层,填充颜色必须设置为“ByLayer”,所有构件设置完成之后保存文件。3、Revit端操作
在Revit内新建一个合适类型的族文件;点击插入-导入CAD-选择上述CAD模型文件,使用默认设置直接导入;点击管理-对象样式-导入对象,在下图所示界面将相关类别的线性设置为“隐藏”模式,然后根据需要设置相关材质。为便于族使用过程中的材质管理,可按下图方式添加材质参数,并设置为上一步骤相同的材质(使用过程中可直接修改当前材质参数,但在此处替换新的材质无效,替换材质需重复上一步骤),到此族文件转换全部完成。模型转换效果
说明:本文是在“史鑫_37466834”的文章《3Dmax模型完美导入Revit》(/qq_37466834/article/details/105927806)基础上,根据实际测试情况,补充完善后整理而成,供大家交流探讨。