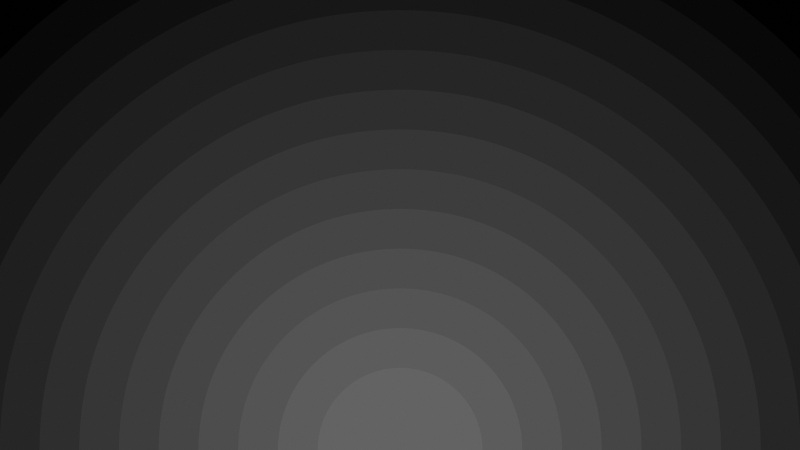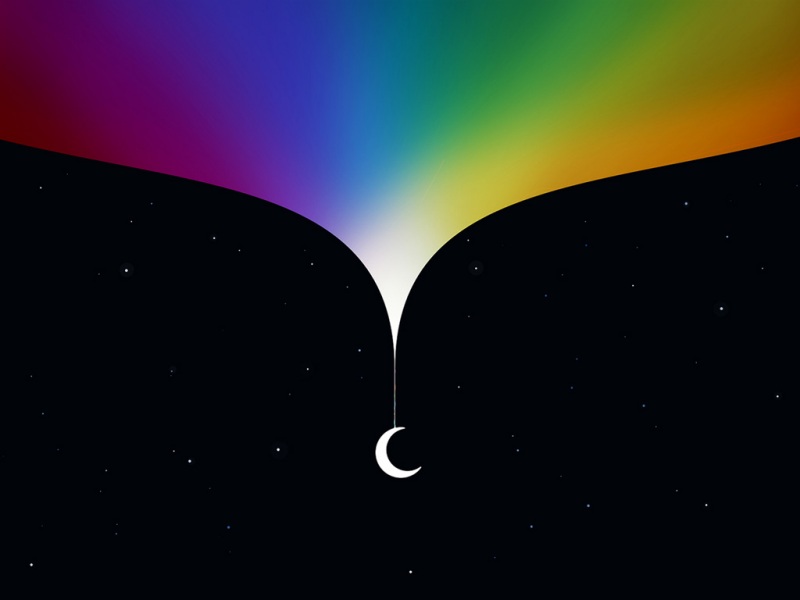文章目录
群组工具和组件工具的详细用法动态组件简单使用说明功能说明效果1,贴砖效果2,格栅效果3,方框动态组件的基本使用【制作门的开闭】动态组件详细使用说明将几何体转换为组或群组创建组或群组成组构件的拆分添加组件属性动态组件工具栏组件属性选项卡选项卡中信息说明组件属性说明内建属性说明【重要,必看】属性分类属性的名称及含义说明赋值组件属性属性值的类型属性赋值调用函数例如,需要创建一个栏杆动态组件函数的类型数学函数SketchUp函数文字函数三角函数逻辑函数交互函数(onClick函数)操作符的使用HTML标签的使用例如,建立一个长方体组件,对组件进行描述测试动态组件例新建材质、材质编辑面板的详细说明群组工具和组件工具的详细用法
因内容图片过多,全部存放一起加载缓慢,所以分开存放
上面内容去下面这篇博客
【sketchup 】草图大师的场景优化工具1【群组工具和组件工具的详细用法(重要)】
动态组件简单使用说明
功能说明
动态组件它本质上是由参数控制的组件。他的参数结构很类似Excel表,动态组件就相当于一个组件对应有一个Excel表;利用组件属性,控制组件的大小(长、宽、高)、位置(X、Y、Z)、复制次数、旋转角度等等等等。简单来说就是使用草图大师可以制作动态组件,并且提供了与动态组件互动的功能,点击已经编辑好的动态组件,它就会按照预先设定好的动作运动。本例是绕轴旋转,关键在于设定轴和设定旋转角度。【如制作可以开关的门】模型的动态组件能够帮助我们产生更丰富的建模效果。反正能动的基本上都可以用这个来实现。
效果1,贴砖
下面用一个贴砖实例说明
如果我们使用非动态组件需要给房子铺贴的话,只能通过移动复制的形式
选择移动,按住ctrl就是移动复制了,,如下,很麻烦哈。
但是如果我们用制作为动态组件的单件来普地砖的话。。。
使用动态组件需要用到 缩放工具
我们直接用缩放工具,把大小改为我们需要的大小以后呢,这个会自动根据整个尺寸大小来自动调整为单个大小的尺寸【也就是保证了单个大小的尺寸来控制数量】。
可以手动拉大小,也可以输入数值【反正就是正常使用缩放工具定义大小嘛】
同样,我们用缩放工具调整非动态组件的内容
可以看到这样并不会自动调整单个大小,而是整体变大
效果2,格栅
我下面有这么2个组件现在我使用非动态的拉长这个格栅
依然是只能复制移动。。。而且中键的这个大柱子后面还得手动删。。。
现在使用动态组件。。。
直接用移动工具拉长,然后,然后效果就出来了,中键根本没有大柱子,所以这种场景普通的方法根本实现不了。。。现在知道动态组件的强大了把
效果3,方框
我下面有这么两个方框
现在我缩放非动态的
可以看到整体已经变形了
现在缩放动态的
无论我怎么调整大小,整体并不会变形
动态组件的基本使用【制作门的开闭】
动态组件打开
视图-工具栏-勾选动态组件
图标呢,有这3个
动态组件使用需要利用到许多公式,一时半会也说不完,我下面呢以制作一个门的开闭来说明基本使用。
动态组件这个功能呢,后面需要多用多练习才行。
先制作好门和门框
选择门,创建组件
需要指定xyz轴,指定方式如下,然后点击创建
移动门到门框里面
选中门,点击组件属性
点击添加属件
找到行为-onClick 【这个其实就是鼠标,上面有说明的】
输入旋转公式
公式:animate("rotz",0,90)意思是,绕z轴旋转,角度是0-90度
添加好后如下图
测试
使用组件的手,点击门,就可以按公式旋转了【属性中可以看到执行属性的】
动态组件详细使用说明
下面内容来源于网络,有增删。
动态组件(Dynamic Components),即是在组(Components)和群组(Group) (后将组和群组统称为组件)的基础上,令组件可被参数化调整或可参与互动。自SketchUp7后,所有版本的SketchUp均可使用动态组件(不同版本的软件,支持的函数略有不同),但只有使用SketchUp PRO才可编辑动态组件。需要注意的是,目前最新版SketchUp已支持新的可参数化设置的组件——实时组件;虽然目前无法自行创建实时组件,但在后续的版本中,实时组件可能会取代动态组件。
动态组件常用于创建标准化的门、窗、栏杆、楼梯等组件,在创建好动态组件后,则可将组件参数化变形,用于其他模型中。但受限于软件本身——SketchUp加载复杂组件时对电脑配置要求较高,且SketchUp对参数化曲面建模的支持较差;因此该功能在建筑方面的应用,一般限于室内设计和简单的方案设计。
创建并使用动态组件的步骤及作用如下:
将几何体转换为组或群组:将需要参数化调整的组件独立于其他几何体之外,便于调整其属性。添加组件属性:列出需要被参数化调整的项目。为添加的组件属性赋值:通过设置属性的值来控制独立的组件,这是动态组件的核心。测试组件:观察组件能否正确地被参数化调整或参与互动。保存动态组件:便于在其他模型中使用。
将几何体转换为组或群组
创建组或群组
动态组件的基础是组和群组,只有将几何体变为独立的组或群组,才可在其基础上添加属性、令组件可以参数化调整。
选定需要成组的几何体,鼠标右键选择“创建组件”或“创建群组”,即可将几何体成组。成组后的组件独立于其他未成组的几何体,可进行单独的修改而不影响其他几何体。此外,组和群组的内部,也可包含其他的组和群组,形成多级组件——有逻辑地创建多级组件,有利于设置动态组件的各种属性。
应注意,组和群组主要区别如下:组是相互关联的——复制出新的组,对任意原组件或新组件进行修改时,所有的组均会被修改;而群组则互不关联——复制出新的群组后,对原群组进行修改时,新的群组不会被改动。
成组构件的拆分
通过工具栏中的“缩放”按钮调整组件的尺寸时,会将组件内所有的几何体等比例缩放;在动态组件中通过调整组件的属性来进行缩放时也是如此。
因此,若希望参数化地调整组件,则需将组件内的不同几何体拆分成子一级的组件,而后逐个对子组件进行设置。通过设置属性、为属性添加函数关系等方法,将子组件与子组件之间、组件与子组件之间联系起来,从而起到“调整组件的某个属性,该组件及其所有子组件的属性都会随之改变”的效果。
上图是常见的空调百叶,若希望参数化地调整其正面,使其满足:
1、可精确调整其面宽(即标注为1200mm一面的宽度);2、在调整面宽时,左、中、右3根立杆的尺寸仍保持不变;3、中间立杆的位置始终处于该面的正中间。
则需要将百叶窗组件内的几何体——3根立杆、上下2根横杆,在百叶组件的基础上,全部创建为下一级组件再分别设置其属性,才可满足调上述3点需求。
添加组件属性
动态组件工具栏
在SketchUp界面的上部或左部的工具栏空白处鼠标右键,可对工具栏中的按钮进行设置。点击“动态组件”,即可出现动态组件工具栏。
而后会在工具栏出现以下3个动态组件图标:
动态组件工具栏
1、第一个手形图标为“与动态组件互动”;当组件设有鼠标点击交互的属性(onClick属性)后,点击该图标再点击组件,即可通过鼠标点击与组件交互。2、第二个表单形图标为“组件选项”;点击组件选项再点击组件,即可在选项卡中看到动态组件的属性和信息;信息和属性默认不可见,需要单独设置属性的可见性,方能在该选项卡中显示对应的属性和信息。此外,每个组件(而非群组)的图元信息-高级属性-类型,也可在该选项卡中查看。3、第三个由2个方形和1个三角形组成的图标为“组件属性”;点击该图标再点击组件,会出现组件的属性栏;组件的所有属性均需要在属性栏中设置,包括组件的名称、尺寸、位置、行为等属性。
组件属性选项卡
下面以一个边长100cm的立方体组,来对组件属性选项卡中的内容进行说明:
推拉出一个100×100×100cm的立方体,并将几何体创建为名叫(定义)”CUBE”组件;打开组件属性选项卡。
选项卡中信息说明
选项卡中包含以下信息:
1、“信息”标签,当设置有组件的属性后,该标签下方会显示当前选择的属性的简介;若对某项属性的用途不了解,可添加并选择该属性后,在此处查看属性的相关提示。2、“函数”标签,动态组件允许为属性值添加函数(只能添加SketchUp内建函数,无法自定义函数),选择该标签后,下方会显示当前选择的函数的简介;若对某个函数的用法不了解,可点击该标签,在下拉菜单中选择对应函数,即可查看函数介绍。3、“刷新”选项,单击可重载组件的属性值。4、“切换公式视图”选项,点击后可将组件属性选项卡中所有属性值的显示方式在“显示属性值”和“显示计算公式”间切换;如下图,注意最底部4个属性的值:5、“□”内的”-”、“+”,用于选择显示/隐藏组件的属性。6、黑色粗体字为组件的名称,图例中的组件名称为“CUBE”;双击名称后可在不改变组定义的情况下,修改组件在属性栏中显示的名称——不能将不同组、群组设为相同名称,也不能在名称中包含点、叹号、双引号等字符。7、名称右侧的尺子图标表示组件的单位,cm表示以厘米为单位,还可选择inch(英尺);其中1英寸= 2.54cm= 1/12英尺。8、符号“⊕”表示为组件添加某项属性; SketchUp允许添加内建属性(如长度、宽度、旋转角度)和自定义属性(无实际意义,只便于计算、设置函数等);其中自定义属性需进行命名,属性名必须以字母开头、不能包含空格/点等字符、不能与内建属性名相同。设置动态组件时,应首先点击⊕添加属性,而后对属性赋值。9、“添加属性”所在的是组件属性选项卡中的主体,左栏是属性名、右栏是属性值。
下面图片说明
信息标签
函数标签
切换公式视图_1
切换公式视图_2
组件属性说明
点击⊕号,为组件CUBE添加Name和LenX属性,组件属性栏变为下图:
上图组件属性设置
1、“组件信息”和下方的“尺寸”,是组件属性的类别,SketchUp默认属性有“组件信息”、“位置”、“尺寸”、“旋转”、“行为”、“形状设计”共6大类,组件属性按类分组显示,便于查看。2、符号“-”表示删除组件的某项属性;若删除的属性值在其他属性中被调用,则调用关系被破坏,因此需谨慎删除。3、 组件属性栏右侧类似记事本的图标,用于设置组件属性的详细信息;详细信息包括以下项目: 1、单位:单独设置属性的单位,有英寸和厘米两个选项。2、显示规则:设置属性是否在“组件选项”中显示,包括: 1、用户看不到此属性;2、用户可以看到此属性;3、用户可用作文字框进行编辑;4、用户可从下拉列表中选择; a、除(1)外,属性值会在“组件选项”页面出现,且选择其他选项后可对“显示标签”和“显示位置”进行设置;选择(3)、(4)后,属性可在“组件选项”页面中进行赋值。b、显示标签:设置该属性在“组件选项”中显示的名称。c、显示位置:用于在组件选项中的属性值末尾加上计量单位;单位包括模型默认单位、英寸、十进制英尺、毫米、厘米、米、码。注:“显示位置”的英文原文为“Display in”,译作“显示为”更加合理。
注:不是所有的属性都可设置以上a中选项,如Name(名称)属性无法设置单位、显示标签、显示位置,且显示规则只能选择可见。
内建属性说明【重要,必看】
属性分类
内建属性分为以下6类: 组件信息位置尺寸旋转行为形状设计属性其中,组件的位置、尺寸、旋转属性,都相对于坐标原点定位。属性的名称及含义说明
属性的名称及含义如下: 1、 组件信息:该类属性只能选择“用户可以看到此属性”,只要添加即可在组件选项中显示。 1、Name:组件的名称。2、Sammary:组件的概述文字。3、Description:组件的说明。4、ItemCode:唯一的数字标识。 2、位置:位置属性定义了组件相对于坐标原点的距离。 1、X:组件相对坐标原点X方向的距离,视图中以红色线表示。2、Y:组件相对坐标原点Y方向的距离,视图中以绿色线表示。3、Z:组件相对坐标原点Z方向的距离,视图中以蓝色线表示。 3、尺寸:尺寸属性用于设定组件沿X、Y、Z三个方向的尺寸大小;属性的值一般情况下为该组件沿属性代表方向的坐标最大值与最小值之差。 1、LenX:组件沿X(红轴)方向的尺寸大小。2、LenY:组件沿Y(绿轴)方向的尺寸大小。3、LenZ:组件沿Z(蓝轴)方向的尺寸大小。 4、旋转:旋转属性用于设定组件沿X、Y、Z三个坐标轴的旋转角度;属性的值为该组件沿对应轴线逆时针旋转的角度。 1、RotX:组件沿X(红)轴逆时针方向的旋转角度。2、RotY:组件沿Y(绿)轴逆时针方向的旋转角度。3、RotZ:组件沿Z(蓝)轴逆时针方向的旋转角度。 5、行为:行为属性用于设置组件的交互行为。 1、Material:设置组件的材质。2、ScaleTool:设置组件是否允许通过缩放工具进行缩放,可单独设置沿X/Y/Z轴缩放、沿X/Y/Z平面缩放、从坐标原点统一缩放,该属性无法设置为在组件选项中显示。1、Hidden:设置组件是否隐藏。2、onClick:设置与动态组件的交互动作,有专用于该属性的onClick函数【下面有说的】。3、Copies:设置(不包括自身)的复制组件的数量。 6、形状设计:该类属性只能设置在最上级组件中,用于调整组件选项栏的显示效果。 1、ImageURL:设置本地或在线图片,代替组件选项中的模型总览。2、DialogWidth:设置组件选项对话框的默认宽度。3、DialogHeight:设置组件选项对话框的默认高度。赋值组件属性
属性值的类型
不同属性填入的值的类型不同。属性值的类型共有以下4种:
1、字符串,属性用于显示文本;2、数值,属性用于确定数量关系;3、手柄,仅限ScaleTool属性,用于控制缩放行为;4、点击函数,仅限onClick属性,用于与动态组件互动。
此外除了ScaleTool属性,所有的属性值还支持填入函数、通过属性名调用其他属性的值。SketchUp内建属性的属性值种类要求如下:
属性赋值
在属性值文本框中输入等号”=”,而后填入的属性值有以下情况:
1、数值:在等号后直接输入无单位的数字;如“=100“。2、字符串:在等号后输入双引号””,在双引号内输入需填入的字符串;3、调用函数:在等号后直接输入所需函数;4、调用其他属性值:在等号后输入需要调用的属性的名称;若需调用上下级组件的属性,则需在属性名称前添加调用属性所属的组件名和叹号“!“,如调用名为P_1组件中的LenX属性,需输入P_1!LenX。
此外,字符串和数值类型的赋值时还需有以下规则:
字符串类型
字符串可与数值、字符串、函数、调用其他属性值相连接。
如设置Description属性:="组件的长度是"&2*LenX&"cm的一半。"此时若组件设置有LenX且LenX的值为100,则会显示描述“组件的长度是200cm的一半。”。若字符串中包含引号,无需使用转义符,直接输入引号即可。如设置Description属性:=”这是名为”咕咕咕”的组件”,会显示为“这是名为”咕咕咕”的组件”。
数值类型
返回数值的函数,返回值均为浮点数而非整数;如函数if(2<5, 1, 0)的返回值为1.0,而非整数1。此外,对于Copies属性,即组件的复制体数量属性。复制会被引入一个名为“copy”的变量,且每个复制体的copy变量的值会按[1, 2, …, Copies属性值]递增。
沿Z轴复制的正方体
如上图所示,将一个边长为1000×1000×1000mm的立方体组件Group间隔立方体边长的距离、沿Z轴正方向复制3个,则需使用Copies属性。将组件的Z属性(表示组件在Z轴上的位置)的值设为“LenZ*copy”;复制出的组件,其参数copy的值分别为1、2、3,属性Z的值为LenZ、2*LenZ、3*LenZ。
调用函数
SketchUp内建了6类函数供动态组件使用;调用函数时,在属性值一览输入等号,而后输入函数名并填入对应的参数即可。这些函数包括: 1、数学函数:用于简单的数学函数运算,如指数函数、对数函数等;该类函数均返回数值。2、SketchUp函数:SketchUp特有的函数,该类函数比较繁杂,如选择函数、返回构件所在位置信息等。3、文字函数:用于对字符串进行处理,如拼合字符串、替换字符串等。4、三角函数:进行三角函数和双曲三角函数计算,该类函数均返回数值。5、逻辑函数:用于对某个(些)条件进行逻辑判断。6、onClick函数:用于与动态组件产生互动,在鼠标点击组件后,会变化数值或产生动作。例如,需要创建一个栏杆动态组件
要实现以下功能:
1、栏杆由两根横杆、数根立杆组成;2、下部横杆距地150mm,上部横杆距地850mm,横杆的规格均为长×宽×高=X×15×120mm;3、立杆在水平方向上的间距为240mm;4、立杆的规格为长×宽×高=80×15×H;5、从左至右,第单数根立杆的高度为1400mm,第偶数根立杆的高度为1200mm;6、可在组件选项栏中调整栏杆的总长度,并随之改变横杆的尺寸和立杆的数量。
分析:
1、上下两根横杆的规格相同,则上部横杆可由下部横杆复制得到;2、栏杆总长、立杆间距已知,则可计算立杆的数量;3、第奇偶根立杆除高度外规格相同,则立杆也可通过复制得到;4、据此,可创建栏杆组件,组件内包括1个横杆子组件和1个立杆子组件。
则可创建以下动态组件,并添加对应函数以实现功能要求:
1、创建名为RAILINGS的栏杆组件,其中包括横杆子组件(名为HG,规格为80×15×120mm,距地150mm),立杆(名为LG,规格为80×15×1400mm)。2、为组件RAILINGS添加尺寸LenX属性,并设置属性的详细信息:显示规则为“用户可用作文字框进行编辑”,显示标签为“栏杆总长”,其余默认。3、设置横杆的属性: 1、HG沿X轴长度需根据栏杆总尺寸变换而变换,其他方向长度均不变;则设置LenX = RAILINGS!LenX、LenY = 1.5、LenZ = 12。2、HG共2根,上下两根HG间距为0.1*(850-150) = 70cm;则设置Copies = 1、Z = 15+copy*70;
设置立杆属性:
1、每隔240mm(即24cm)设1根立杆,立杆总数为CEILING (LenX / 24);设置Copies = CEILING(RAILINGS!LenX / 24) - 1。此处CEILING为向下取整函数,用于判断立杆的数量;RAILINGS!LenX为栏杆总长度。2、每根立杆比上根立杆均沿X正方向平移240mm;设置X = 24 * copy。3、立杆的长、宽尺寸分别为8cm和1.5cm;设置LenX = 8、LenY = 1.5。4、第奇数根立杆的高尺寸为140cm,第偶数根立杆的高尺寸为120cm(即copy为0、2、…、2n时,立杆高尺寸为140cm);设置LenZ = 140 - 20 * ISODD(copy)。此处ISODD为奇数判断函数,当copy的值为奇数时,ISODD(copy)的值为1,反之为0。
调整栏杆的总宽度,观察动态组件是否按要求进行参数化设置。
RAILINGS属性设置
横杆HG属性设置
立杆LG属性设置
整体效果
注意,为实现立杆的高度随其序号发生改变,可使用的函数不止有ISODD奇数判断函数,也可使用ISEVEN偶数判断函数、IF判断函数、正余弦函数等等。
函数的类型
数学函数
SketchUp函数
文字函数
三角函数
逻辑函数
交互函数(onClick函数)
操作符的使用
复杂的属性关系往往会使用加减乘除等运算,这些运算、大小判断均属于操作符。
注意,这些操作符没有C语言等计算机语言的操作符丰富,个别操作需自行实现。如求模运算——求两整数相除的余数:M % N = M – N * FLOOR(M/N),其中SketchUp并不支持%操作符,但可以通过函数和其他操作符实现求模运算。
HTML标签的使用
仅动态组件的描述、摘要等组件信息支持部分HTML标签,不在下表中的标签均会被忽略。此外,除<a>、<font>外,标签不应包含任何属性,如<br clear="all">等。
其中标签包括:
例如,建立一个长方体组件,对组件进行描述
描述文本有以下要求 描述中可以显示长方体的各边长度,该长度可随组件变化而变化;显示组件x方向长度为红色、y方向长度为绿色、z方向长度为蓝色。则可添加LenX、LenY、LenZ、Description属性,其中Description属性设为如下:Description = "这是一个名为<b><u>咕咕咕</u></b>的长方体<br>"&"边长为<font color = #FF0000>"&LenX&"cm</font>×<font color = #00FF00>"&LenY&"cm</font>×<font color = ”blue”>"&LenZ&"cm</font>"
测试动态组件
组件的属性及属性值设置完成后,组件便成为动态组件,可以通过修改参数或点击组件来改变组件的属性或与组件互动。
在“组件选项”中,可对显示规则为“用户可用作文字框进行编辑”、“用户可以从下拉列表中选择”的属性进行赋值;也可在工具栏点击“与动态组件互动”后点击动态组件进行交互。
在测试过程中,可能会出现组件的位置、尺寸、旋转改变与预期不符。除检查组件属性值设置的正确与否外,还需对组件所在的坐标系进行检查:
当组件存在子组件时,每个子组件都有对应的坐标系,而非均以最上级组件对应的坐标系定位;这样的好处是方便每级组件在进行缩放、旋转等动作时,属性值不与上下级组件相互影响。子组件的坐标系原点默认在上级组件所围合边框的X、Y、Z值最小处。
例
组件P.1包含两个子组件:P.1.1和P.1.2。
一级组件P.1的位置属性为X=300cm,Y=0,Z=0;
二级组件P.1.1的位置属性为X=0,Y=0,Z=0;
二级组件P.1.2的位置属性为X=0,Y=100cm,Z=0。
注意此处二级组件的位置属性X=0,与其上级组件的X属性值(300cm)不同,是因为二级组件的坐标系与其上级的坐标系不同。
参考下图,左侧红、绿线为一级组件的坐标系,右侧红、绿线为二级组件的坐标系(虚线框中,与二级组件左、下边重合);两坐标系不在同一位置。
组件的坐标系
子组件的坐标系
此外,在修改子组件几何体的位置时,不会修改子组件所在的坐标系的原点,如下图:
子组件的移动
图中,选中的立方体的坐标系原点位于立方体的一个顶点处;在沿Y轴正方向移动1000mm后,该立方体所对应的坐标系未发生改变;而组件的位置、尺寸、旋转属性,都相对于坐标原点定位。
因此若想令该立方体沿原位置Z轴重合的边进行旋转,但在组件成组后移动了其位置,则此时对组件的RotZ属性进行修改,会发现立方体并非沿边旋转,而是沿坐标系Z轴进行了旋转。
新建材质、材质编辑面板的详细说明
去下面这篇博客
【sketchup 】草图大师的场景优化工具3【新建材质、材质编辑面板的详细说明】【重要】
【sketchup 】草图大师的场景优化工具2【草图大师动态组件的详细使用说明和各个函数说明】【重要】