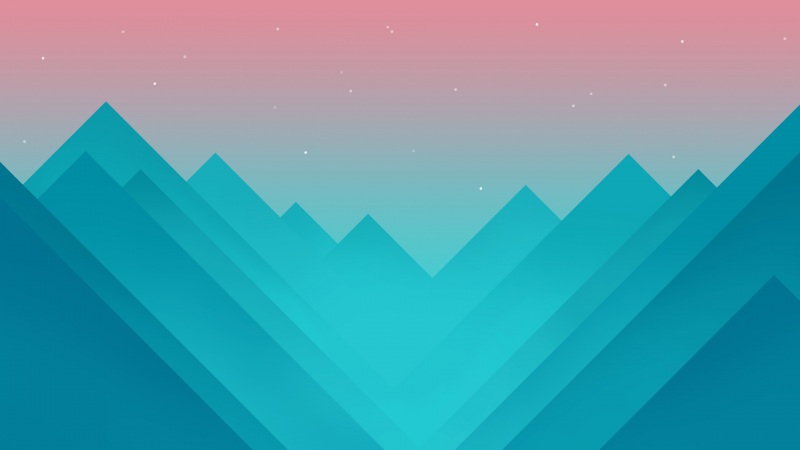文章目录
群组工具普通用法群组的创建编辑群组内部分解群组高级用法嵌套群组分解嵌套群组解除黏接组件工具群组和组件的区别普通用法组件的创建分解群组高级使用常规和对齐功能的说明对齐-总是朝向相机【默认创建】对齐-总是朝向相机+阴影朝向太阳对齐-设置组件轴对齐-切割开口【开洞和制作门窗】关联组件使用说明组件导入与查看查看已存在组件永久导入组件保存自己的组件组件复制粘贴的使用案例练习【批量种树】组件的高级用法组件显示切换到模型中对场景内的某个组件进行全选【批量选择】替换选定项组件下拉菜单切换不同场景说明组件编辑定义组件的锁定动态组件新建材质、编辑面板群组工具
普通用法
成群组的作用简单来说就是隔离外界,和多面线连接一起。意义是啥,如下,如果我没有添加群组,我选中一个地方移动的时候,会有接触面跟着被移动。
而我移动成群组的物体以后,链接面是不会有影响的
群组的创建
创建,直接选中需要成组的物体以后,右键-创建群组创建好以后,点击群组的任何地方,都会整体被被选中
编辑群组内部
双击群组物体【也可以右键群组,点击编辑组】,出现一圈虚线的时候,就可以编辑群组内部物体了,此时虚线外面的物体是无法编辑的。在虚线中就可以正常选择单个面或线这样子。
退出群组编辑 1、鼠标点击任意空白处2、按esc
分解群组
选中群组,直接右键-点击炸开模型【有些版本低的可能叫做分解】就可以了。炸开以后呢就回到最初的样子了。。。
高级用法
嵌套群组
有2种情况需要用到嵌套群组
1、给已经创建群组的物体创建一个大的整体群组【组里面还有群组】。2、双击进入模型内部,新增模型以后再次创建群组【群组内创建群组】。
1、给已经存在群组的物体创建一个大群组
如下,我现在这个椅子呢各个部位都是群组
如果我们要移动整体的话呢,需要整体全部选中才行,那么我门就可以给这些群组再创建一个大的群组,创建方式和普通创建群组一样的,直接全选,然后右键-创建群组
创建好以后呢,可以看到外框都会被选中了,此时其实和普通群组看不出区别的。
我们双击进入群组内部,可以看到里面也是独立的群组了
2、群组内创建群组
如,我现在有个椅子腿是群组
我再椅子腿上新增1个东西
然后我给这个新增的物体创建一个群组,这就是群组内创建群组拉。
同理,依然可以给这个群组多复制几个出来放到其他地方的嘛
通过上述方法呢,可以更方便的管理一些复杂的群组场景
如下,我一套桌椅位置弄好了,那么我给这些整体创建一个群组【里面是很多小群组】
这样成组以后呢复制移动这些也方便,修改其他东西,也不会影响这个群组内的东西
分解嵌套群组
其实分解嵌套群组和普通分解群组是一样的,只是分解完嵌套群组后还是各种小群组,需要多次分解才能回到最初的状态嘛
如下
我分解这个大群组
第一次点击右键-炸开模型以后,成了3个小群组
如果需要继续分解群组,重复上面操作即可。。。。
也就是说,分解群组就会针对当前炸开的群组有影响,不会对里面的群组有影响的。
解除黏接
黏接是啥呢,简单来说就是分离群组和其表面用的,因为我们创建的群里默认和他母体有连接的,致使它不能够捕捉到其他的面上左结束点。假如我们再a上创建了一个b组件,那么此时b默认是和a黏接的,我们是不能把b组件移到别的组件上面去的。
如,我现在再圆柱上创建了一个圆,并且给圆创建了群组,我现在想把圆移动到椅子上,但默认情况是不能把这个圆移动到圆柱以外的其他平面上的
我们就需要解除黏接,解除方式呢,就是选中物体群组,然后右键-解除黏接
解除黏接以后呢,就可以很轻松的移动到椅子上了
同理,我们创建三维字也是这种情况,三维字只会识别到第一次放到的面,默认情况是不能移动到其他面上的,如果要 移动到其他面上,就需要先对这个三维字体解除 黏接 才行。
组件工具
群组和组件的区别
1、群组:可以组织模型中的几何体,“捆绑”在一起成为一个整体,使模型与模型之间分开,互不干扰。一般主要是针对单个对象使用群组。
2、组件:和群组类似,一般主要是针对多个相同对象,成为组件后,批量复制n个组件,修改其中一个对象其余对象也会跟着修改。方便统一修改编辑。
分别进入群组和组件编辑,组件会关联修改,而群组非关联修改。
在这里有以下注意事项:
1、针对组件可以取消关联,选择要取消关联的组件,可以是一个也可以是多个组件,鼠标右键找到“设为唯一”“设为独立”即可。
2、组件在模型空间中完全删除,依然可以在“窗口”——“组件”——“在模型中”找到对应组件,若要彻底删除组件,可以点击右方的“详细信息”里的“清除未使用项”。
3、如果对群组和组件需要炸开为初始状态,可以鼠标右键找到“炸开模型”或"分解"即可。
4、组件——切割开口, 如下图所示,可以在墙体上开窗洞。
普通用法
组件的创建
组件的创建呢其实和群组是一样的,都是选中物体以后直接右键-创建组件如,我这给这个长方体创建一个组件
会弹出来一个会话框,我们先保持不变,直接创建把
创建好了呢,也就成为一个整体了
分解群组
高级使用
常规和对齐功能的说明
右键创建组件
常规呢没啥好说的,就是名称和描述嘛,输入啥都行
主要是对齐下面的功能,很有必要好好说说
我这呢用下面这个模型来说明,下面呢是一个矩形工具,用画笔工具画了一个树而已,是纸片的哈【叫做 面片植物】
下面呢是一个二维的纸片,用来模拟一个三维树,总是面对我们【场景规划的时候蛮好用的】,不直接用三维呢是因为,如果场景种三维模型太多了,会造成系统卡顿,所以可以用这种二维的东西来替代一个三维的效果进行展示。
最终效果呢就是这样,无论我们怎么旋转桌面,这个二维面始终面对我们相机
下面我们开始说制作过程
用橡皮擦把树以外的所有东西都删掉,包括树中键的洞,也要清空的,然后得到下面样式
点击平行投影和前视图,复制2个出来后面做测试用
对齐-总是朝向相机【默认创建】
我们现在默认创建一个总是朝向相机的组件可以看到现在呢,创建总是朝向相机的这个组件已经一直面向我们相机了,另外2个没有创建,旋转桌面可以看到已经看到背面了
对齐-总是朝向相机+阴影朝向太阳
开启阴影试图-工具栏-阴影
然后点击阴影,开启
然后树和人物阴影都有了,能看出来把
现在最左核最右边我分别创建带阴影朝向太阳核阴影不朝向太阳
最右边不勾选阴影朝向太阳
应该能看出区别吧,第一个阴影是完整的,第三个成直线了。。。
对齐-设置组件轴
组件轴呢,可以在组件的内部设定坐标轴。如下,可以看到,默认创建情况呢 ,勾选阴影朝向太阳以后,阴影并没有在树根那,发生了偏移,也就是阴影没有对齐嘛。。。出现这种情况是因为我们创建组件的时候没有指定轴。
创建组件后,点击设置组件轴,然后将轴放到树根下面,分别定义x,y轴,z轴会自动确认。
如下图,看得出来不。。。
然后勾选阴影和朝向太阳。。。
现在看效果呢,阴影就对齐我们刚才定义的轴了,不会发生偏移了
对齐-切割开口【开洞和制作门窗】
我先绘制一面墙出来把后面擦除掉,之留下一个没有厚度的面
用卷尺绘制窗户参考下,然后画一个矩形
去掉参考下,并选中矩形,然后右键-创建组件-勾选切割开口
双击组件进入到内部
向外推拉20cm制作窗子厚度
然后选择这个面,删除,造型就出来了
前面说过,如果是灰色呢,表示是背面朝向我们,这样导入到其他地方渲染可能识别不到,所以我们反选面,让正面白色面对我们相机
再右键,确定平面的方向,这样周围全都白色了。。
制作窗户造型
先关闭阴影,用偏移工具先向内缩放30
再用推拉工具推拉30
制作开窗样式
绘制直线
然后用推拉工具向外推拉任意一面【推拉尺寸和厚度保持一致,如果超过墙的厚度,就会被穿透了。】
然后用鼠标点击外面推出群体就可以了,这样呢开窗就完成了,后面加样式就ok了哦
然后我们可以直接复制这个窗口放到其他地方的哈
关联组件
成为组件后,批量复制n个组件,修改其中一个对象其余对象也会跟着修改。方便统一修改编辑。
使用说明
我就用我上面切割开口时弄的组件来说明吧,我复制了4个出来现在我进入到任意一个里面,然后做修改
可以看出来,我做的任意操作,另外3个会同步
根据此特性,假如,我们再餐厅中批量这个复制几个椅子,后面要修改,只修改其中一个,后面就全部都自动跟着修改了,是不是很方便啊。。。。而且很省事。
组件导入与查看
查看已存在组件
查看组件的话,先开启组件,方式如下然后右边组件中呢,就有已存在的组件了【可以直接点击组件使用的哈,是复制新增的形式】
永久导入组件
永久导入就是把组件放到根目录下,然后每次新建场景都会存在的了操作如下右侧组件中点击这个符号
然后选择打开或创建
复制弹出窗口的路径
然后打开本地电脑,再地址栏输入回车
然后把我们需要永久导入的组件存放到这个路径
然后回到软件,再打开或创建。。。直接点击选择此文件
刚才导入的组件就出来了。。。。后面新建也一样会有这些东西的
导入的意义呢就是,很多需要重复使用的东西,某个地方需要直接点一下组件就可以复制一份出来了。。。
并且后面修改一份,所有相同的东西都会同步被修改
保存自己的组件
保存组件分为2种场景
1、保存到右边组件中,方便自己使用。2、保存到本地给别人使用。
1、保存到右边组件中,方便自己使用。
前面我不是做了这个窗户嘛,现在我就要保存这个组件
直接选中这个组件,有个另存为
自定义一个名称,选择版本,【弹出来的默认路径呢,就是根目录的路径,上面永久导入提到的】
然后右边就可以看到了,但名称好像并不是我们定义的那个。。。
保存到本地给别人使用。
这个应该蛮好理解的,就是别人可以直接像我们上面导入的那样来导入直接使用嘛。
保存方式和上面一样
就是保存的路径改为本地其他地方,或者直接保存到移动硬盘也可以的嘛
如我保存到桌面上了,我可以直接在软件中打开这个组件的
组件复制粘贴的使用
组件复制粘贴呢,需要先导入到软件中,然后再打开一个软件,从软件中复制,到打开的另一个软件中粘贴【我直接再本地复制然后直接粘贴到软件中是错误的用法,所以才失败的。。。】【这个软件打开一次呢只能有一个窗口,所以我们需要打开2次软件才能实现打开多个窗口】如,一个组件中有很多东西,我再新窗口中导入该组件以后,可以复制我们想要的组件到我们正在编辑的窗口中粘贴就行了我现在再导入的这个窗口中有许多组件,我现在复制【ctrl+c】了汽车
然后去另外一个窗口粘贴【ctrl+v】就可以了
案例练习【批量种树】
cad做的效果图,用的阵列生成,并且有组的属性,然后导出,并再草图大师中导入。
如我现在导入上面做好的一个组件【下面属性其实再cad中已经添加了组的属性,所以这呢能直接使用了】
文件-导入,格式要选择cad哦
导入以后呢会弹出一个会话框,关闭即可
导入后呢如下
这是一个大组件
大组件里面呢有2组,组件
每一组组件都是独立的【而且里面的圆是批量复制的单个组件组成的】
双击进入该组件,并进入一个圆的内部
然后拖入组件到这个圆的内部
这批组件呢就自动同步生成了
修改一个呢【如修改尺寸】,其余的会同步自动修改
点击场景外面,就完成了一批的组件导入
选择另外一组,拖入一个植物
这样就自动全部都导入了哦,而且调整一个大小,其他全部同步调整,很方便把
这样呢,2侧的导入都完成了
组件的高级用法
组件显示切换到模型中
前面我们说过,这显示的呢是,系统默认路径下的所有组件【永久生效的】
那么现在我正在编辑的场景中有很多的组件,那么我现在如何查看我现在再编辑的场景中有哪些组件呢!
直接点击右边组件中-在模型中即可
注意,下面这些场景要以文件-打开的形式加载的素材才行哈,如果是点击组件加载的话,可能不能识别到单个内容的。
如下,现在显示的呢就是,我模型中的各个组件了
同理我在当前模型中创建了组件,这会自动更新出来的
如果没有出来,我们点击刷新就好了
场景内的单个文件保存到本地
直接在右边组件内容中【也可以直接选择场景中的内容然后右键-另存为】,右键点击需要保存的组件,然后另存为就好了
切换回系统默认路径的组件
对场景内的某个组件进行全选【批量选择】
如下,我现在这个场景中一个东西有很多个,我现在想知道这个东西具体有哪些【也就是进行全选某个组件内容】右边组件中找到这个组件-右键-选择实例,这样就可以全部列出来了。
选中后可以进行批量移动啦,,如果不要这些组件了,可以直接delete删除的
替换选定项组件
假如我们需要替换编辑场景中的某一个或着某一类的组件为我们指定的新组件
那么我门需要先把要替换的组件放到系统默认路径下的文件中【方便替换】
我前面说过导入组件永久生效的时候说过这个路径查看的
上面需要的替换的组件导入以后呢,我们现在开始替换
如,我选中了需要替换的所有内容【如果要替换单个,可以直接在场景中选中的】
然后直接切换到本地实例【此时依然处于选中状态哈】
然后直接右键需要替换的组件-替换选定项 【因为我这没有其他组件,我替换为窗子把。。。】
点击替换后,可以看到选中的内容已经被替换了【替换后呢大小会为初始尺寸,后面需要根据实际情况调整尺寸哈】
现在我们切换到模型中,再来替换一次,替换为模型中的其他组件
选中需要替换的组件以后,直接右键其他需要替换的组件,然后点击替换选定项就可以了
然后就可以了。。
下拉菜单切换不同场景说明
就是组件中的这个图标,点一下就会出现下面内容了
下面切换呢,显示的内容是在线内容哈
如我切换到人物,点击任意以后放到场景中,会新下载的哈。
其实这呢可以直接搜索任意模型的,前面有说过。。。
这个没啥好多说的哈,直接搜索就行了【中文可能没多少内容,要用英文搜索才能搜索到更多哈】
如,我直接搜索个car,直接点击下载放到场景中就好了。。。
组件编辑定义
默认呢,我们进入一个组件内部编辑的时候,其他的会雾化显示我们可以定义这种样式的,比如直接让编辑外的物体隐藏之类的。
打开: 窗口-模型信息-组件
这个修改是实时生效的,所以我们可以拉开一点,让物体显示出来
如,我把其余部分勾选隐藏,其他无关项已经没了,保留的都是会同步被修改的【组件的功能,修改一个,其他同步自动修改,有印象嘛?】
这个隐藏功能其实挺好用的,可以把隐藏勾选上。这样可以专注我们修改某一类组件,也可以明显知道哪些会被跟着修改。
上面隐藏显示操作呢,再下面这也可以选择的
组件的锁定
锁定的功能呢,就是不会被修改,比如,一个组件有10份,其中一份或多份不想被修改,那么就可以选择锁定,然后修改组件的时候,被锁定的这些就不会被修改了。
锁定方式:选中需要锁定的组件,右键-锁定
锁定以后呢,再次选中会以红色框显示
试试锁定效果
再次选中同类别的组件会提示下面内容,如果不想被锁定的组件被修改,点击设定为唯一即可
这样呢,锁定的就不会被选中了
取消呢,同样选择右键-解锁即可
比如我们导入一个图纸,需要描绘的时候呢,就可以先锁定这个 图纸哈。
动态组件
因内容图片过多,全部存放一起加载缓慢,所以分开存放上面内容去下面这篇博客
【sketchup 】草图大师的场景优化工具2【草图大师动态组件的详细使用说明和各个函数说明】【重要】
新建材质、编辑面板
【sketchup 】草图大师的场景优化工具3【新建材质、材质编辑面板的详细说明】【重要】