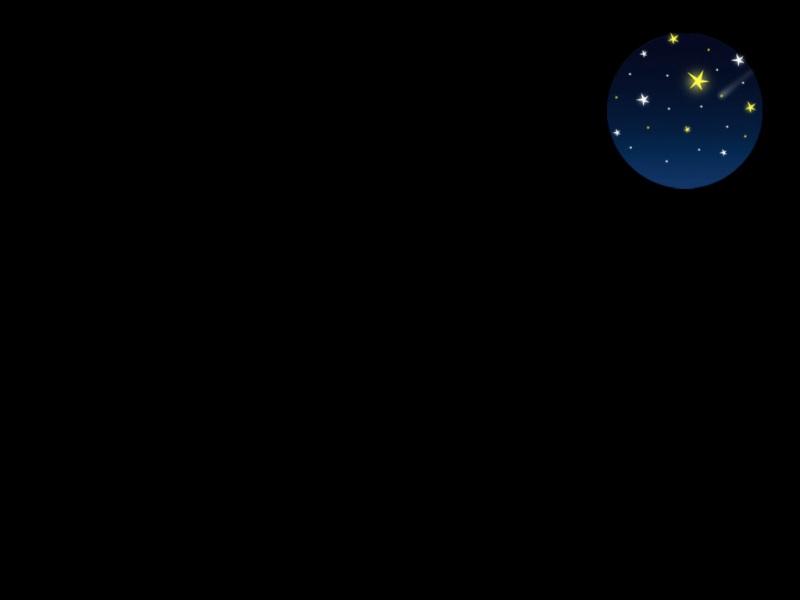VMware虚拟机安装Ubuntu系统步骤详解
Ubuntu系统介绍VMware安装Ubuntu步骤一.Ubuntu系统的下载二.VMware workstation的下载安装三.配置Ubuntu虚拟机系统四.VMware安装Ubuntu系统Ubuntu系统介绍
Ubuntu是一个以桌面应用为主的Linux操作系统。作为Linux发行版中的后起之秀,Ubuntu Linux在短短几年时间里就成长为从Linux初学者到资深专家都十分青睐的发行版。Ubuntu Linux是开放源代码的自由软件,用户可以登录Ubuntu Linux的官方网址免费下载该软件的安装包。Ubuntu提供了一个健壮、功能丰富的计算环境,既适合家庭使用又适用于商业环境。
VMware安装Ubuntu步骤
一.Ubuntu系统的下载
下载地址:
百度网盘链接:/s/1a9NOi99QviELG-8oeeDvJg 提取码:2dut
首先打开Ubuntu的官方网站下载Ubuntu,网站有时可能打不开,多试几次,或者到Ubuntu中国站下载/。也可以使用我分享的百度网盘,链接里面是Ubuntu16.04.6 iso文件。失效了可以私聊我或者底部留言。
1.点击download
2. 点击Ubuntu Desktop
3. 点击see our alternative downloads
4. 下拉找到BitTorrent,选择你需要的Ubuntu版本下载,将下载的链接文件复制到迅雷,下载ubuntu iso系统镜像文件。记住下载文件的位置。这里我以ubuntu 16.04.6 Desktop(64.bit)LTS为例。
二.VMware workstation的下载安装
百度网盘链接: /s/1z_5tDFSTysAhylLBdtTZtA 提取码:oxlb
关于VMware的安装我这里就不多说了,请读者自行百度。安装按提示一步一步来即可。我这里有安装包和许可证。链接失效底部留言。
三.配置Ubuntu虚拟机系统
1.打开VMware workstation 点击创建新的虚拟机,进入新建虚拟机向导。
2.选择自定义(高级),点击下一步。
3.显示如图,点击下一步。
4.选择稍后安装操作系统,点击下一步。
5.选择操作系统Linux,版本Ubuntu 64位,点击下一步。
6.虚拟机名称可以自定义,点击浏览选择安装位置,安装路径不要有中文。不然有可能出问题。点击下一步。
7.选择处理器数量和单个处理器的核心数量。这个要看你物理机的处理器数量和核心数。最好选择物理机的一半。不要超过物理机处理器数量。否则会崩溃。具体可以输入cmd指令devmgmt.msc打开设备管理器查看处理器的核心数。选择好后点击下一步。
8.虚拟机的内存同样也不能超过物理机的内存。可以选择推荐内存。点击下一步
9.网络类型使用桥接网络和使用网络地址转换NAT都可以。点击下一步
10.I/O控制器类型选择推荐的LSI Logic,点击下一步
11.磁盘类型选择SCSI,点击下一步
12.选择创建新虚拟磁盘,点击下一步
13.最大磁盘大小最好不要太小,20G以上,选择将虚拟磁盘拆分为多个文件,点击下一步
14.指定磁盘文件默认,点击下一步
15.点击自定义硬件
16.选择新CD/DVD,使用ISO映像文件点击浏览找到你下载好的Ubuntu ISO映像文件
17.移除掉不要的打印机,点击关闭
18.点击完成。
19.配置虚拟机就完成了,接下来安装Ubuntu系统。
四.VMware安装Ubuntu系统
1.开启此虚拟机,部分用户可能会出现打不开,报错,可以试试通过点击虚拟机–>电源–>打开电源时进入固件开启虚拟机。报错无法将“Ethernet0”连接到虚拟网络“VMnet8”,这是VM网络服务程序没有开启。打开服务(任务栏搜索服务),将VMware的五个服务程序开启并设置启动类型为自动。重新启动即可。
出现虚拟机无法开启并黑屏,无法退出VMware,报虚拟机繁忙。不要立即重启,打开任务管理器将VMware右键结束任务,然后重启电脑。避免损坏虚拟机。
2.选择适合你的语言,点击安装Ubuntu
3.默认点击继续
4.选择清除整个磁盘并安装Ubuntu,点击现在安装
5.点击继续
6.填shanghai,点击继续
7.选择汉语,点击继续
8.输入合适的名字和密码,点击继续
9.安装Ubuntu系统,等待几分钟。
10.点击现在重启
11.出现代码后不动,这个时候需要点击虚拟机–>电源–>重新启动客户机
12.重启后正常进入Ubuntu系统,安装完成
以上就是VMware虚拟机安装Ubuntu系统步骤详解,安装过程中有任何问题可以底部留言或私聊我。