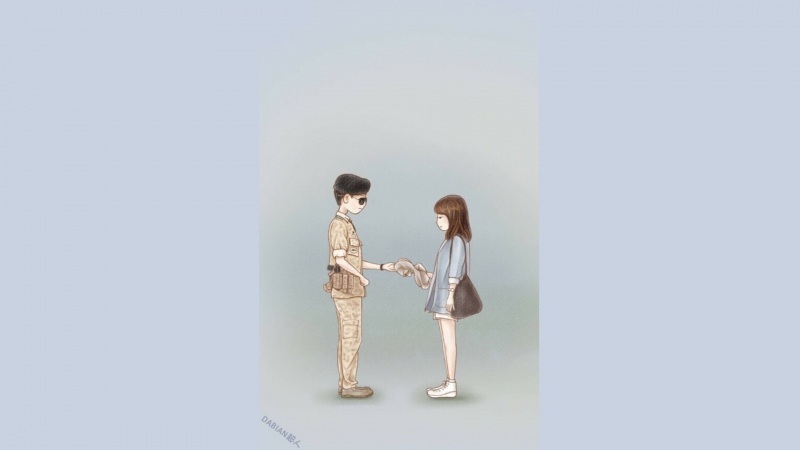目录
1. 前期准备
1.1 Xavier配件
1.2 其他配件
2. 刷机过程
2.1 提前了解
2.2 主机下载NVIDIA SDK Manager
2.3 安装 sdkmanager
2.4 启动 sdkmanager
2.4.1 STEP 01
2.4.2 STEP 02
2.4.3 STEP 03
2.4.4 STEP 04
3. 完成刷机
1. 前期准备
1.1 Xavier配件
Xavier 一台Xavier 电源适配器原装 Type-C转 USB连接线(用于连接主机进行刷机)原装 USB 母头转 Type-C连接线(用于连接外设:键盘、鼠标)1.2 其他配件
除了上述 Xavier 自带配件之外,还需自行准备如下配件:
一台装有ubuntu系统的电脑作为主机(也可以使用 Ubuntu 虚拟机)一台显示器(分辨率最好为1920×1080,可以避免后续出现一些问题)一根 HDMI 连接线(用于连接 Xavier 与显示器,方便后续进行各种操作)一根网线(用于与主机相连处于同一局域网下)鼠标和键盘
2. 刷机过程
2.1 提前了解
Xavier 一侧有三个按钮,其中左侧为 Power 按钮、中间为Force Recovery 按钮、右侧为 Reset 按钮
2.2 主机下载NVIDIA SDK Manager
NVIDIA 官网下载(如没有账号需注册一个 NVIDIA 账号)后缀为.deb的安装包
2.3 安装 sdkmanager
在安装包所在文件夹下打开终端(或者 Ctrl + Alt + T 打开终端,cd 到安装包保存路径),在终端输入下面命令进行安装
sudo apt install ./sdkmanager_*****_amd64.deb // 这里改成自己下载的版本(可以通过键盘 Tab 键补全安装包)
2.4 启动 sdkmanager
Ctrl + Alt + T 打开新终端,输入如下命令启动 sdkmanager
sdkmanager
登录 NVIDIA 账号
2.4.1 STEP 01
此时 Xavier 有两种情况
情况一: Xavier 未与主机相连(右侧 Target Hardware 手动选择设备为 Jetson AGX Xavier modules)情况二: Xavier 已与主机相连(右侧 Target Hardware 自动检测设备为 Jetson AGX Xavier)可以根据自身情况,随意选择
本文后续是基于选择一进行的
两种选择都无需勾选 Host Machine(此选项是选择是否在主机上下载后续的安装文件)
下面选择想要刷的 JetPack 版本(4.** 为 Ubuntu18.04,5.** 为 Ubuntu20.04,推荐Ubuntu18.04)
无需勾选 DeepStream
点击 CONTINUE
2.4.2 STEP 02
下面两个文件下载的保存路径一般默认即可
勾选底部 I accept ......,无需勾选 Download now ......
点击 CONTINUE
2.4.3 STEP 03
此时进入下载安装过程
等待下载过程 Downloading 进度100%之后,会进行安装过程 Installing
整个 Installing 过程根据实际操作可分为前后两步:1-镜像烧录 2-组件安装
镜像烧录
待弹出如下界面
图片中红色部位是由于基于情况一, Xavier 未连接主机,因此提示未检测到。
(基于情况一, Xavier 一直未连接主机)此时便可将 Xavier 连接电源适配器并与主机通过 Type-C转 USB 连接线相连【此时 Type-C应使用 Xavier 电源指示灯旁的 C 口】并使 Xavier 处于关机状态,通过 HDMI 连接线外接显示器,等待后续操作
(基于情况二, Xavier 已连接主机)将 Xavier 关机,通过 HDMI 连接线外接显示器,等待后续操作
此处有 Automatic Setup(自动安装)和 Manual Setup(手动安装)两种选择使Xavier 进入 Force Recovery 模式,推荐选择Manual Setup - Jetson AGX Xavier(Automatic Setup 【自动安装】可能会出现错误),本文后续操作也是基于Manual Setup - Jetson AGX Xavier 选择下进行的
操作面板步骤翻译如下:
选择 Manual Setup(手动安装)或者 Automatic Setup(自动安装)使 Jetson AGX Xavier 进入 Force Recovery 模式。只有在设备已经烧录完成并且当前正在运行时选择 Automatic Setup(自动安装)。确保设备已经连接电源适配器,但是处于关机状态。将主机与设备通过 USB Type-C 连接线连接。按住中间【Force Recovery】按钮。按住左侧【Power】按钮。同时松开两个按钮。存储设备选择【default】默认。
根据本文操作过程,下面只需:
选择 Manual Setup - Jetson AGX Xavier按住 Xavier 侧面三个按钮中间的【Force Recovery】按钮再同时按住左侧的【Power】按钮待电源指示灯亮起后,同时松开两个按钮
系统检测到设备连接,选择设备 Jetson AGX Xavier,之前红色部位现在显示设备名称
此时可能会有两种界面:
界面一
点击 Flash 进行烧录
界面二
选择 Pre-Config
设置 New Username 和 New Password
注意:记住此时设置的用户名(New Username)和密码(New Password),后面会用到
点击 Flash 进行烧录
如果是界面一,片刻之后,连接 Xavier 的显示器会进入 Ubuntu 系统,一系列操作后,进行同样的设置
此过程主机无需进行任何操作
注意:记住此时设置的用户名(username)以及密码(password),后面会用到
为使后续下载安装顺利,需要给Ubuntu 系统进行换源
Ctrl + Alt + T 打开终端,输入如下命令
sudo gedit /etc/apt/sources.list
删除原文件内容,添加如下清华源(或者其他:阿里云源,中科大源)
deb http://mirrors.tuna./ubuntu-ports/ bionic-updates main restricted universe multiversedeb-src http://mirrors.tuna./ubuntu-ports/ bionic-updates main restricted universe multiversedeb http://mirrors.tuna./ubuntu-ports/ bionic-security main restricted universe multiversedeb-src http://mirrors.tuna./ubuntu-ports/ bionic-security main restricted universe multiversedeb http://mirrors.tuna./ubuntu-ports/ bionic-backports main restricted universe multiversedeb-src http://mirrors.tuna./ubuntu-ports/ bionic-backports main restricted universe multiversedeb http://mirrors.tuna./ubuntu-ports/ bionic main universe restricteddeb-src http://mirrors.tuna./ubuntu-ports/ bionic main universe restricted
保存(Ctrl + S)并退出(Ctrl + Q)sources.list 文件
进行更新,在终端中输入如下命令
sudo apt-get update
组件安装
待主机弹出如下界面
用网线将 Xavier 与主机相连,使其处于同一个局域网
此时主机可能会不断弹出提示“网络激活失败”,不影响正常安装
在 Username 和 Password 中输入之前设置的【用户名】和【密码】
点击 Install 进行安装
2.4.4 STEP 04
等待......安装完成
点击 FINISH
3. 完成刷机
正常情况,按照本文操作,刷机可顺利完成。
本文没有涉及很多刷机过程中遇到的问题,有需要会进行补充。
如遇到刷机问题欢迎私信评论,一起学习(本人磕盐小白)。