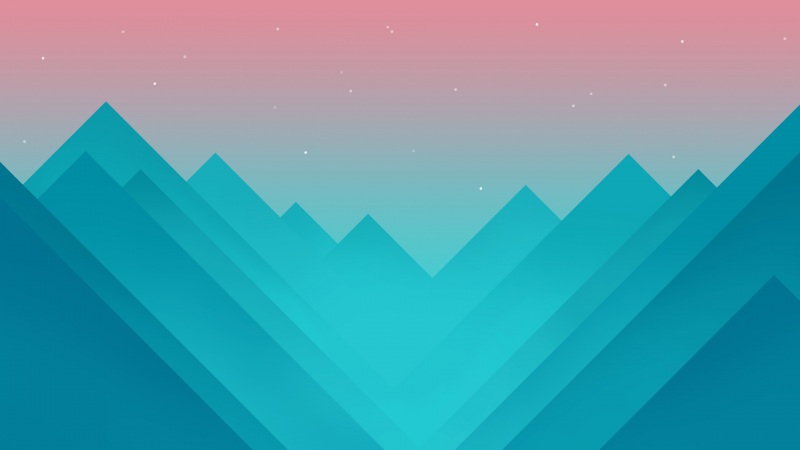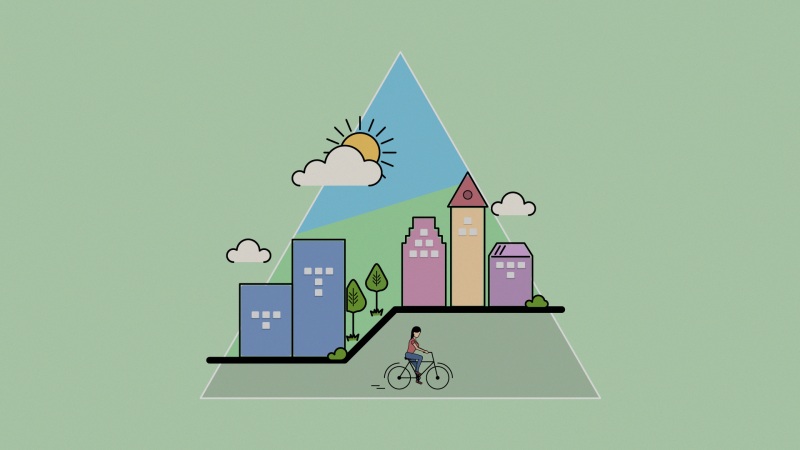这篇文章开始我们正式要介绍如何玩转Xavier了
在开始本章内容之前,大家可以下载我翻译的Xavier中文指导手册
地址:玩转NVIDIA Jetson AGX Xavier--- 中文用户手册_木子山石的学习笔记-CSDN博客_agx xavier
准备工作:
一台Xavier
一台ubuntu 16.04 或 18.04主机
1.下载JetPack安装包
下载地址/embedded/jetpack
下图JetPack-l4t-4.1.1xxxxx.run就是下载好的jetpack包了。
2.运行安装包
通过 sudo chmod +x JetPackxxx.run 获取运行权限
运行.run安装包
./JetPack-L4T-4.1-linux-x64_b57.run
运行成功后启动图形化界面,如下图
3.配置安装目录
如下图,自定义你的安装目录,注意!此处定义的安装目录要记住,如果下次进行刷机时,选择同样的位置,会省去重新安装JetPack的时间。
4.选择设备
选择Xavier
5.进入组件管理界面
下边这个界面会空很久,不用担心,等待即可
软件检测完成后,出现如下界面
你可以看到哪些组件是可以安装到Xavier上的,并进行选择。
accept所有的条款
如上图,首次安装的时候会把本地没有的组件通通下载一遍,比较费时,如果你是第二次刷机了,那么这部分会很快跳过去。
6.所有软件准备好以后,提示重要提醒,直接点击OK。
配置drivers,进度条读完之后,就准备开始刷机了。
7.选择Xavier与主机的连接方式
选择使用哪种方式连接Xavier,通常直接用usb连接Xavier即可,选择第一种方式,如何连线请参考我的中文翻译手册
选择网卡
提示软件已经准备好安装了,确认一下安装选项
8.连接Xavier,准备刷机
弹出Teminal提示你要如何操作Xavier,按照要求连接设备即可
注意,此处可以使用lsusb命令查看是否已经吧Xavier与主机连到一起了,如下图出现NVIDIA Corp,证明已经连接,此时就可以回车进行刷机了